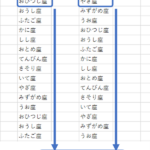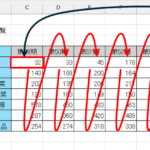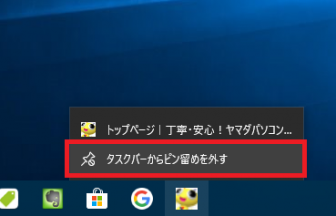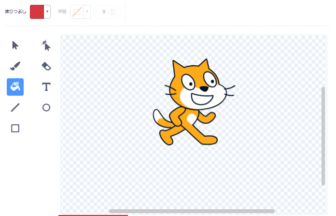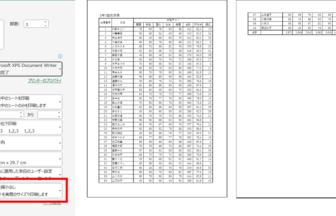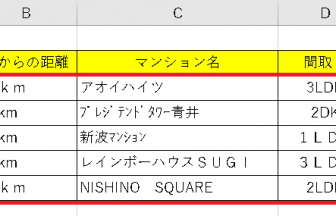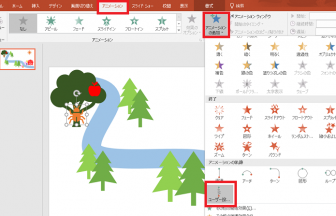こんにちは、ヤマダパソコンスクールのうらら先生です。
いつも見慣れているExcelシート。
初期設定で「A,B,C…」と表示されている列番号は、実は「1,2,3…」と表示することも可能です。
意図せず、うっかり設定を変えてしまったときに元に戻せないのは困りますね。
今回は、列番号の表示の設定方法についてみていきましょう。
早速例を見てみましょう。
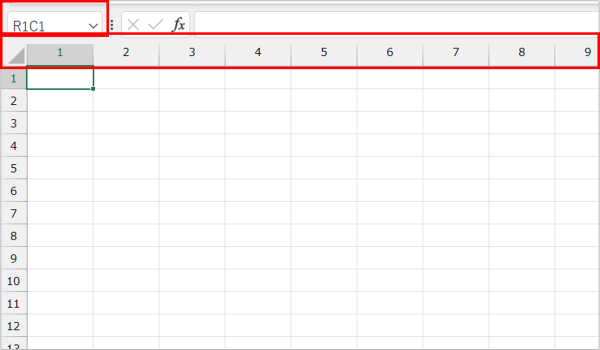
今回のExcelのシートは、列番号が「A,B,C…」ではなく、「1,2,3…」。
名前ボックスも[A1]ではなく[R1C1]となっていますね。
これは、R1C1参照形式という形式になっているのが原因です。
「R」は「ROW(行)」、「C」は「Column(列)」のことです。
列が数字表記になっていると、基準となるセルからどれだけの列離れているかを計算するときには役に立ちます。
とはいうものの、あまり見慣れない表示です。
「ABC・・・」に戻せないものでしょうか。
次の設定で戻すことができます。
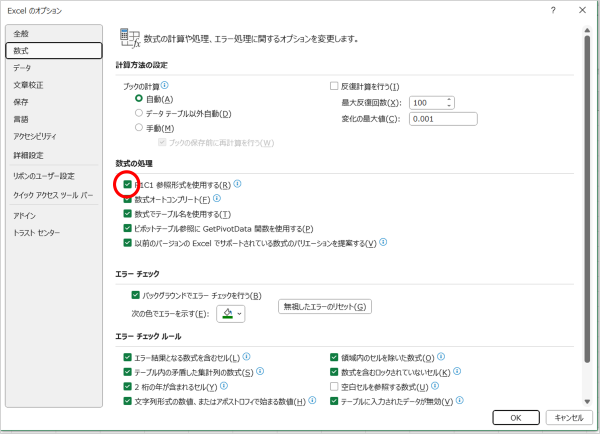
1.ファイルタブをクリックして、メニューの下のほうにある[オプション]をクリックしましょう。
([オプション]が出ていない場合は、[その他]をクリックすると、そのサブメニューに[オプション]があります。)
2.[Excelのオプション]ダイアログボックスの、左のメニューの[数式]をクリックしましょう。
3.[数式の処理]の中の[R1C1参照形式を使用する]にチェックがついているので、そのチェックを外しましょう。
4.[OK]をクリックします。
すると、列番号が「ABC・・・」に戻りました。
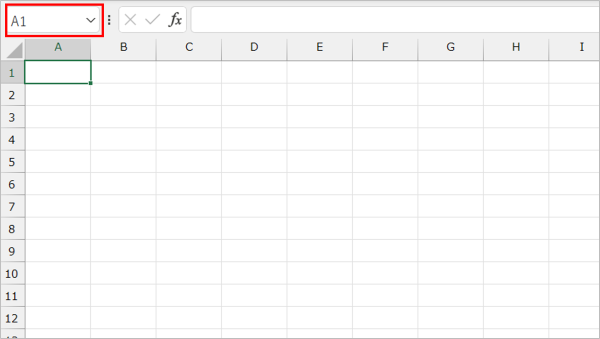
名前ボックスも[A1]と表示されています。
これで安心してExcelを使えますね。
R1C1参照形式にすることで便利な点も紹介しておきましょう。
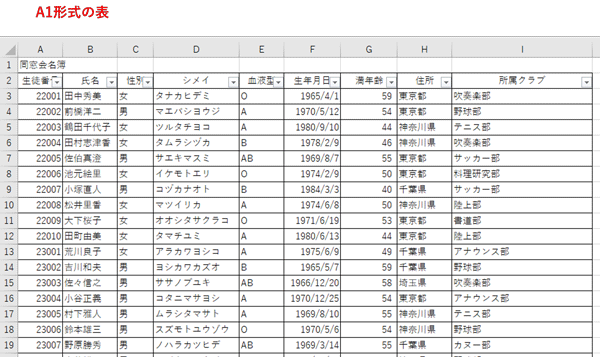
まずは見慣れたA1形式の表ですが、さて問題!この表のI列にある「所属クラブ」は、A列から数えて何列目でしょう?
おそらく、「A,B,C,D…」と指折り数えた方が多いのではないでしょうか?
答えは「9列目」です。間違えずに数えられましたか?
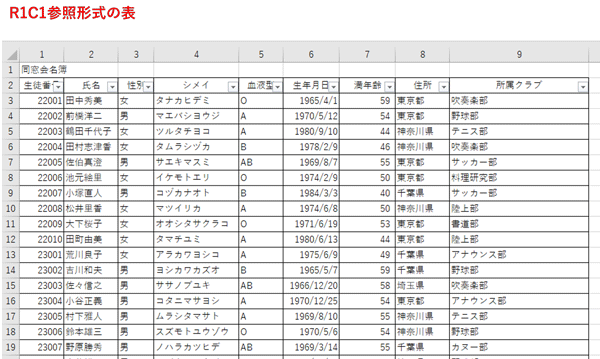
一方でR1C1形式の表ではいかがでしょうか?
もう数えるまでもなく、一目で「9列目」だとわかりますね。
VLOOKUP関数では、取り出したいデータの列が表の何番目の列であるか指定します。
A1形式だと列数の多い表では、数えるのが大変ですし、間違えやすくなりますがR1C1形式だと列番号が数字になっているため、とても分かりやすいですね。
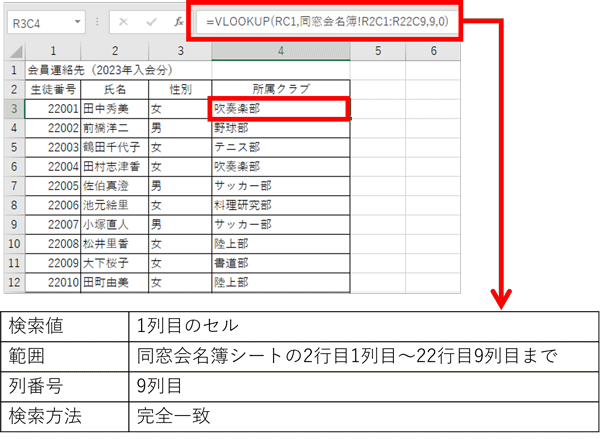
元の表が1列目から始まっていない場合でも、簡単な引き算で列番号を求めることができるので便利です。
また、今回は説明を省略しますが、「マクロ」を使うときには、R1C1参照形式のほうが便利ということもあります。
R1C1参照形式でもA1形式でも、列の表示形式が異なるだけで、操作方法は同じです。
でも慣れない表示で関数などを扱うのは間違えやすいので、慣れた形式に戻す方法が分かっていると安心ですね。
いかがでしたか?
思いもよらない状況が起きた時に、冷静に対処できるよう、いろいろな知識を身につけておきましょう。