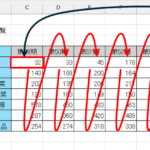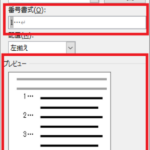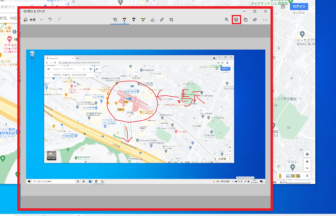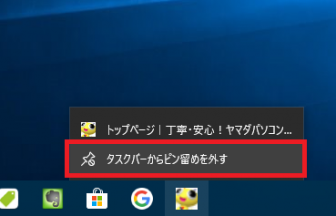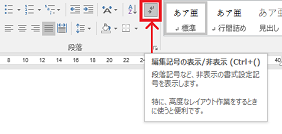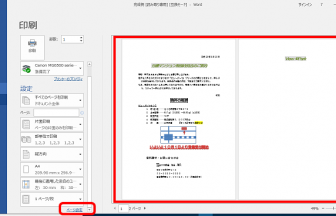こんにちは、ヤマダパソコンスクールのうらら先生です。
Excelで縦や横に長い表をスクロールすると、その項目名が画面から隠れてわからなくなってしまいます。
そのようなとき、項目名などが表示されている列や行を固定することでデータ部分だけをスクロールすることができ、表が見やすくなります。
これは「ウィンドウ枠の固定」という機能で実現できます。
ウィンドウ枠を固定するには、「行の固定」、「列の固定」、「行と列の固定」の3種類があります。
それぞれについて見ていきたいと思います。
Excelで作成した、成績表を使って練習します。
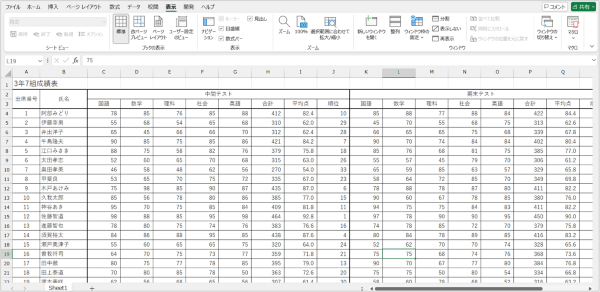
ウィンドウ枠の「行」を固定しよう
表の下方向を見たくてスクロールすると、図のように項目名が隠れてしまい、何のデータなのかわかりません。
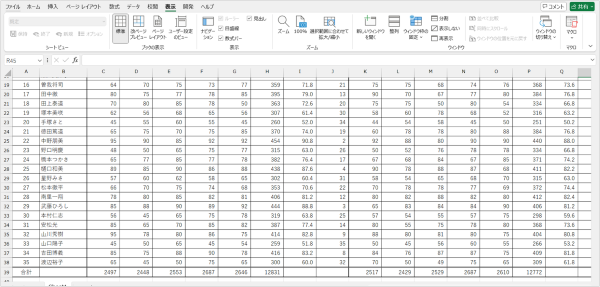
この表では、3行目までを固定することで、その下の行をスクロールしても項目名がずっと表示されます。
次の手順でウィンドウ枠を固定しましょう。
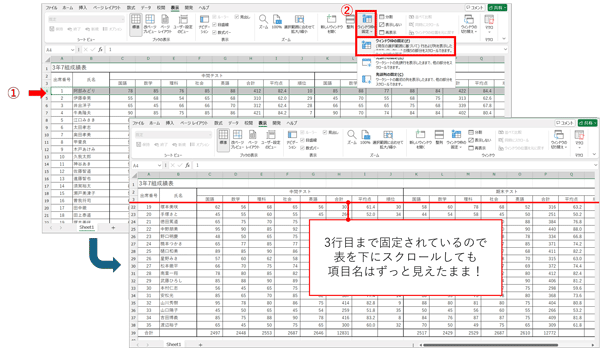
- 固定したい行の「下の行」をクリックしましょう。今回は、4行目の行番号をクリックしましょう。
- リボンの[表示]タブの[ウィンドウ枠の固定]ー[ウィンドウ枠の固定]をクリックしましょう。これで、3行目まで固定されます。
ウィンドウ枠の「列」を固定しよう
次に、横方向のスクロールで見ていきましょう。
表の右方向を見たくて横スクロールすると、図のように氏名などが見えず、誰のデータなのかわかりません。
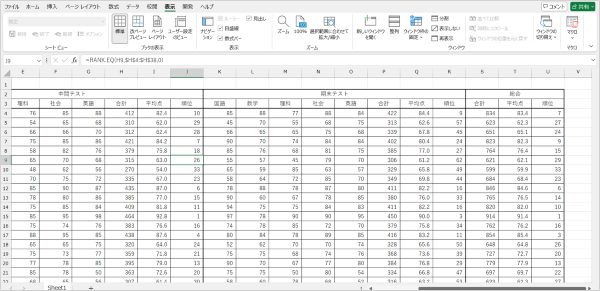
この表では、B列までが動かなければ、右へスクロールしても誰のデータなのかわかります。
次の手順でウィンドウ枠を固定しましょう。

- 固定したい列の「次の列」を選択しましょう。今回は、C列の列番号をクリックしましょう。
- [表示]タブの[ウィンドウ枠の固定]ー[ウィンドウ枠の固定]をクリックしましょう。これで、B列まで固定されます。
「行」と「列」の両方を固定しよう
今回のように、縦にも横にも画面からはみ出す表の場合、縦方向と横方向の両方を固定したくなります。
このような場合、次のようにすると固定できます。
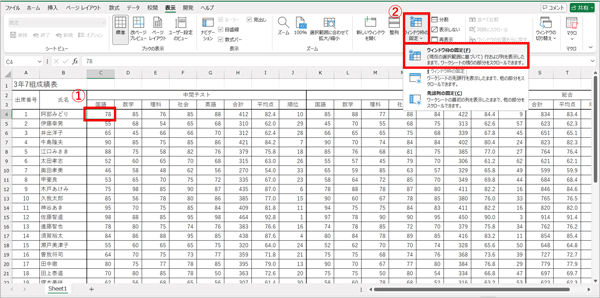
- 固定したい「行と列の交差するセル」[C4]を選択しましょう。
- [表示]タブの[ウィンドウ枠の固定]ー[ウィンドウ枠の固定]をクリックしましょう。 これで、3行目までとB列まで固定されます。
ただし、行と列の両方を同時にスクロールすることはできず、行方向だけ、列方向だけと、片方ずつしかスクロールすることができないので、注意して使っていきましょう。
これらで固定したウィンドウ枠は、それぞれの②の手順[表示]タブの[ウィンドウ枠の固定]ー[ウィンドウ枠の解除]をクリックすることで解除することができます。
いかがでしたか?
Excelのウィンドウ枠の操作ができることで、便利に使えますね。
パソコンの画面に納まりきらない大きな表を使う時は、「ウィンドウ枠の固定」を上手に使っていきましょう。