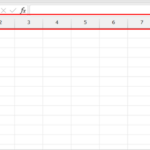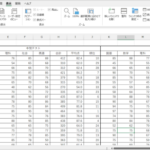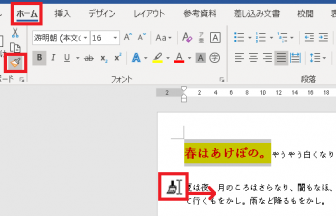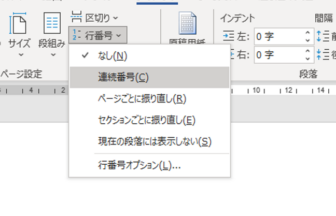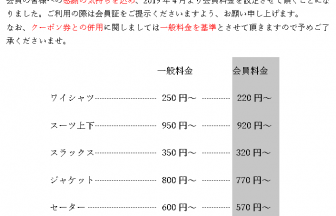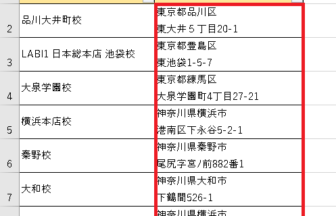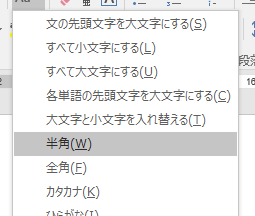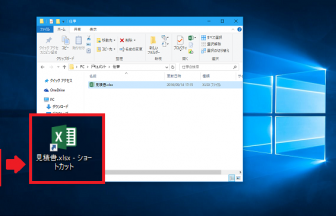こんにちは、ヤマダパソコンスクールのうらら先生です。
Excelの表にデータを入力するとき、どのように入力していますか?
入力するセルを直接クリックしていますか?それとも矢印キーでアクティブセルを入力セルまで移動していますか?
今回は、データ入力の時間を短縮できる方法について見ていきましょう!
今回は、セル[C5]~セル[H11]を入力する場合で見ていきます。
Excelのデータ入力方法について(1)
まずは一般的な入力方法から。

1.セル[C5]にデータを入力して[Enter]キーを押し、アクティブセルを下向きに移動します。
2.同様に下向きにアクティブセルを移動させながら、セル[C11]まで入力します。
3.次のD列に入力するため、矢印キーでアクティブセルをセル[D5]まで移動するか、マウスで直接セル[D5]をクリックします。
4.同様の操作で、列が変わるたびに矢印キーまたはマウスを使ってアクティブセルを移動し、データを入力します。
これでも良いのですが、わざわざ矢印キーを押したりマウスでクリックしたりと、操作がちょっと面倒ですね。
※アクティブセル:選択されて入力ができる状態になっているセルのことを「アクティブセル」と言います。
Excelのデータ入力方法について(2)
次は、データ入力を楽にするため、少しだけ手間をかけます。
と言っても、はじめにデータ入力する範囲(今回の場合はセル[C5]~セル[H11])を選択するだけ!
範囲選択した最初のセル[C5]は白抜きになります。これがアクティブセルです。
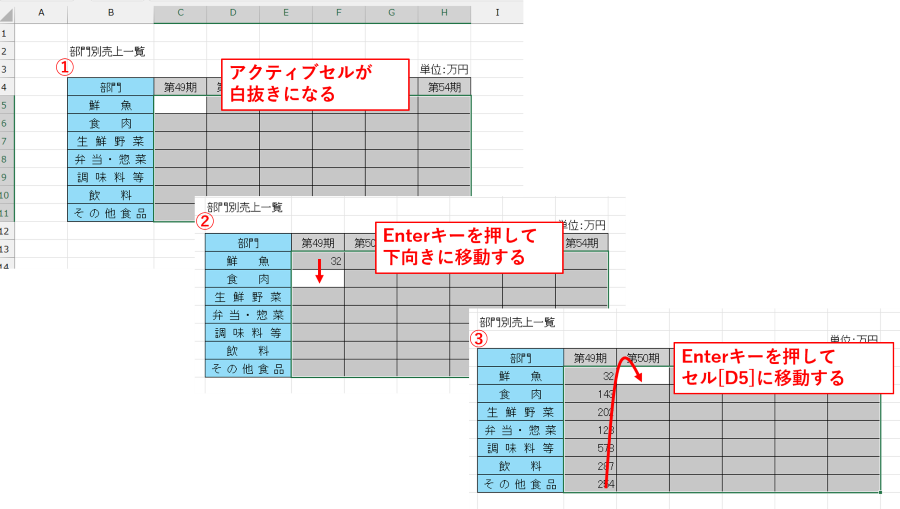
1.セル[C5]にデータを入力して[Enter]キーを押し、アクティブセルを下向きに移動します。
2.同様に下向きにアクティブセルを移動させながら、セル[C11]まで入力します。
3.次のD列に入力するため、[Enter]キーを押します。
範囲選択をしている時、選択範囲の一番下のセルまで進んで[Enter]キーを押すとアクティブセルは右の列の先頭に移動します。
4.同様の操作で、[Enter]キーでアクティブセルを移動し、選択範囲にデータを入力します。
5.最終セル[H11]を入力して[Enter]キーを押すと、アクティブセルは最初のセル[C5]に戻ります。
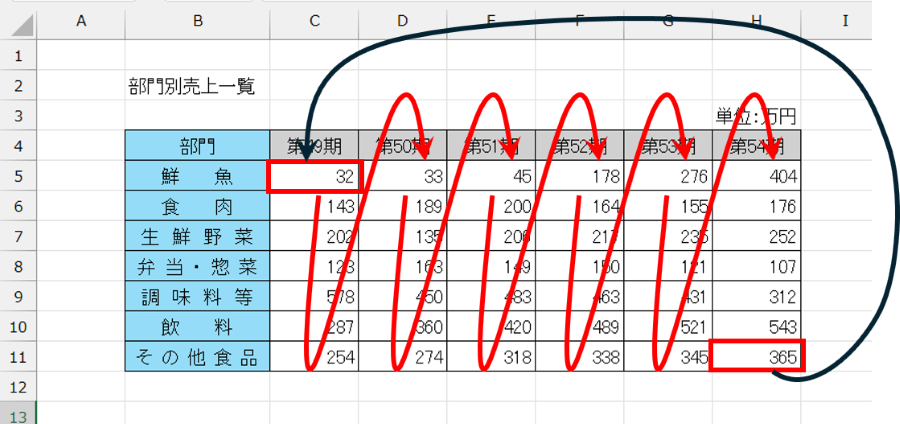
ここで注意する点は、入力内容を間違ったときに、あわててクリックしたり矢印キーを押したりすると、せっかく選択した範囲も解除されてしまい、この便利な機能が使えなくなります。
入力を間違ったときは、[Shift]+[Enter]でアクティブセルを一つ前に戻すか、そのまま最後まで進んで先頭に戻り、修正箇所までアクティブセルを進めて修正するようにしましょう。
Excelのデータ入力方法について(3)
最後に、[Enter]キーを押してアクティブセルを右方向に移動する方法をご紹介します。
データによっては右方向に入力した方が効率が良い場合もありますね。
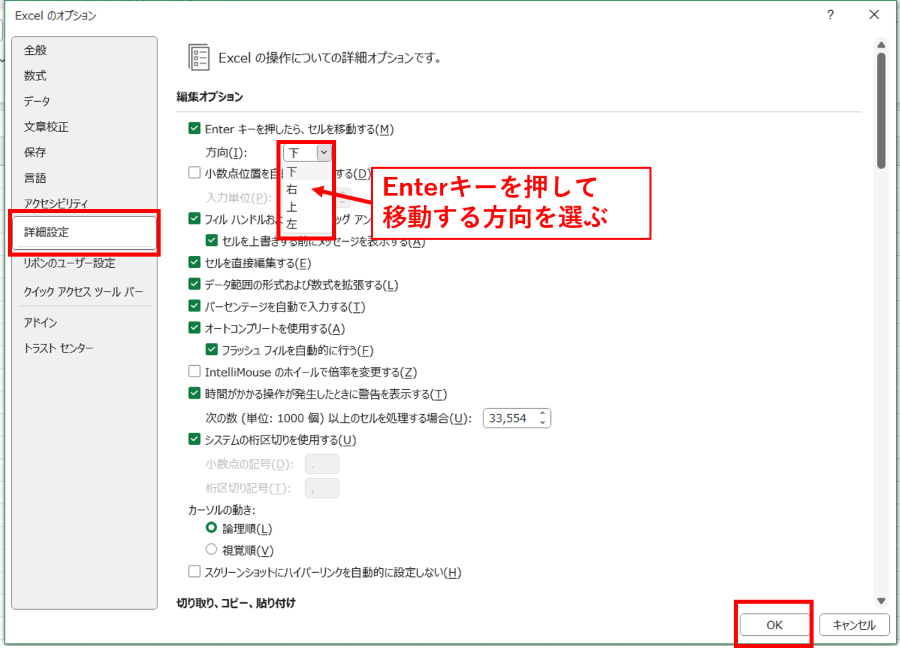
1.[ファイル]タブをクリックして、メニューの下の方にある[オプション]をクリックしましょう。([オプション]が出ていない場合は、[その他]をクリックすると、そのサブメニューに[オプション]があります。)
2.[Excelのオプション]ダイアログボックスの、左のメニューの[詳細設定]をクリックしましょう。
3.[編集オプション]の中の[Enterキーを押したら、セルを移動する]の下の[方向]の▼をクリックして「右」を選択しましょう。
4.[OK]をクリックします。
5.[Enter]キーを押すと、変更した方向に移動するようになります。
[Enterキー]でアクティブセルが移動する方向を「右」に変更することで選択範囲の入力も右方向になり、選択範囲の一番右のセルまで進んで[Enter]キーを押すと、アクティブセルは下の行の先頭に移動します。
入力するデータの内容によっては、こちらの方が便利が場合がありますね。
この内容は過去の便利帳記事「[Excel(エクセル)]データを横方向に入力したい!」でも紹介していますので、ぜひご覧ください。
いかがでしたか?
データを入力する方法を効率よくして、時間を短縮するだけでなく、間違えにくくしていきましょう。
オプションで[Enter]キーの移動する方向を変更すると、Excelブックを閉じても設定はそのまま残ります。
必要に応じて、設定を変更するようにしてくださいね。