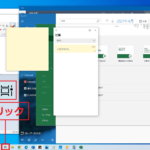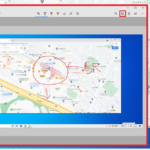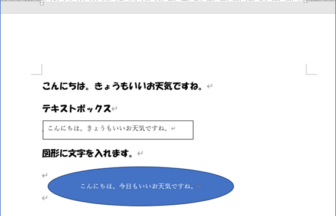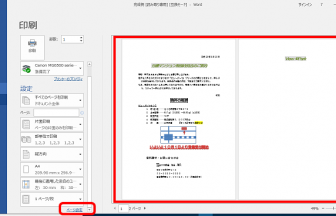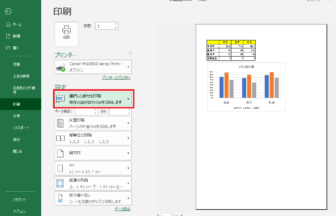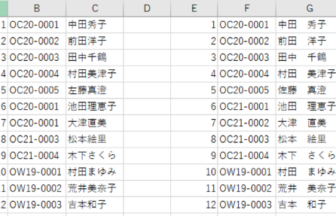みなさん、はじめまして!
毎月お送りしているヤマダスクールのパソコン便利帳、今月からはわたしが担当します。
「ゆうこ先生」って呼んでくださいね。

さて、さっそくですが・・・
ワードで文章を入力した後に、「この文章、テキストボックスにしたい・・・」と思ったことはありませんか。
そんな時、入力した文字列をテキストボックスにすばやく変換できます。
せっかく入力した文字列を削除したりテキストボックスを別の場所に入れて、文字列をコピペしたりする必要はありませんよ。
【Word】入力済みの文字列をテキストボックスに変換する方法 手順1
まずは、テキストボックスに変換したい文字列を選択します。

【Word】入力済みの文字列をテキストボックスに変換する方法 手順2
リボンの[挿入]タブ→[テキスト]グループの中の[テキストボックスの選択]をクリックします。
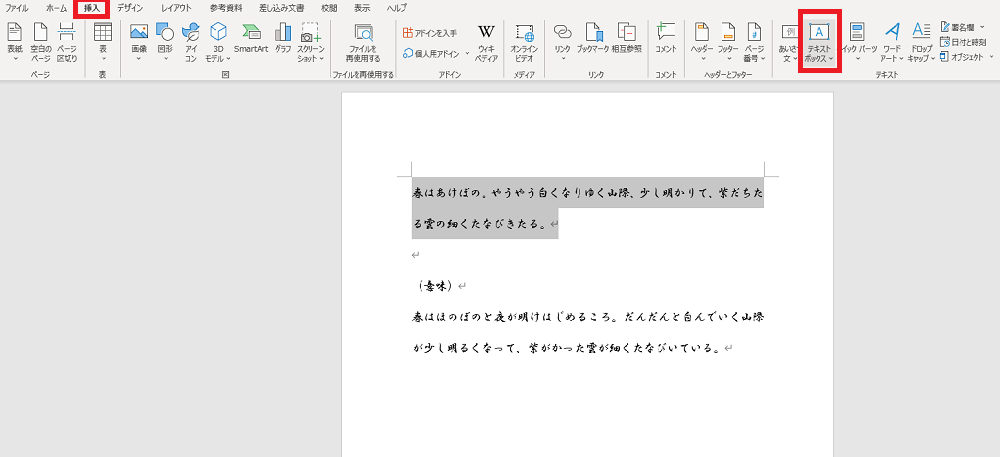
【Word】入力済みの文字列をテキストボックスに変換する方法 手順3
出てきたメニューの中の[横書きテキストボックスの描画]をクリックします。
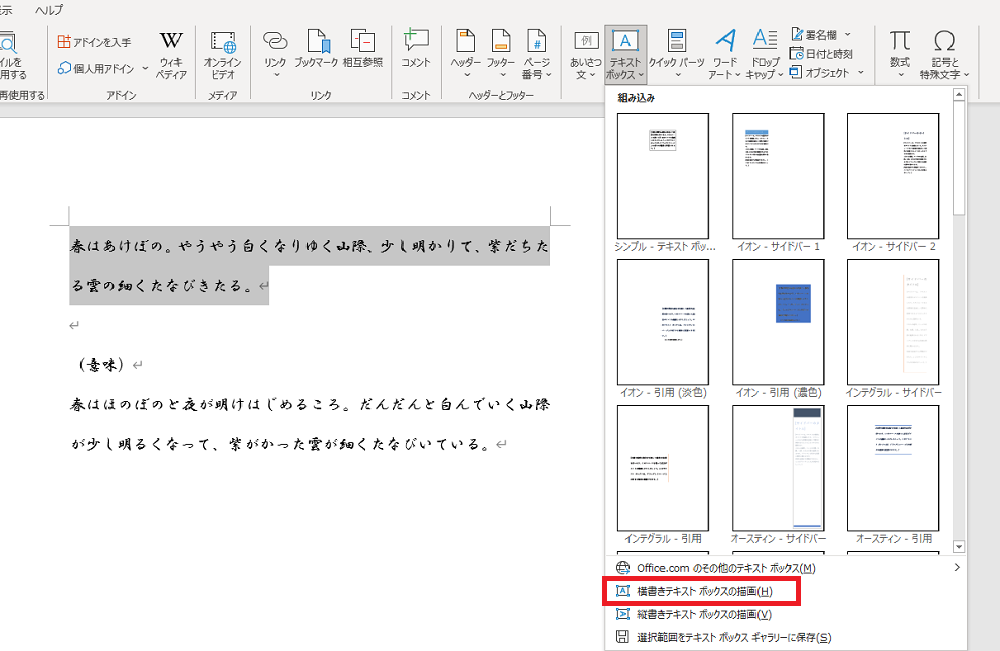
【Word】入力済みの文字列をテキストボックスに変換する方法 手順4
選択していた文字列が、テキストボックスに変換されました。

【Word】入力済みの文字列をテキストボックスに変換する方法 手順5
通常の文字列に戻すには、テキストボックスの中の文字列を選択して、テキストボックス外にドラッッグ&ドロップすると、通常の文字列になります。
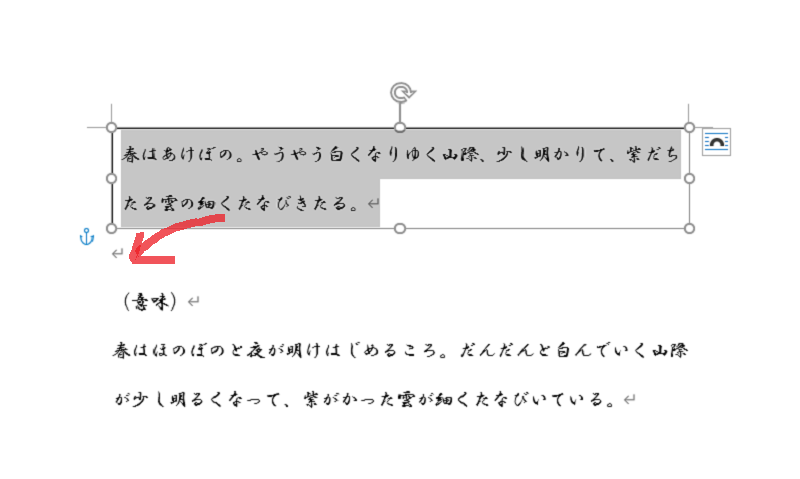
【Word】入力済みの文字列をテキストボックスに変換する方法 手順6
空のテキストボックスは残りますので、必要なければDeleteキーで削除しておきましょう。
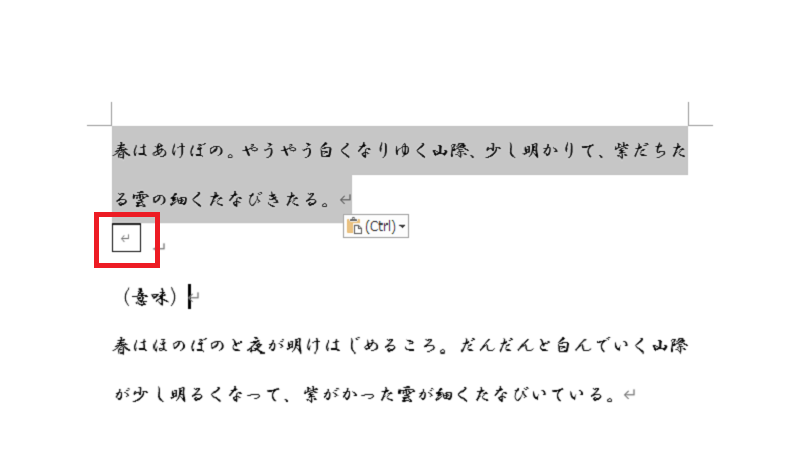

新たに入力したり、コピペする手間がはぶけてとても便利ですね。
いかがでしたか?
ぜひ試してみてください!