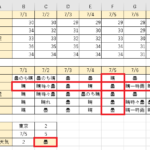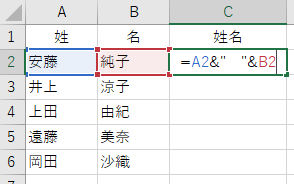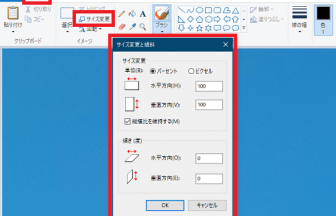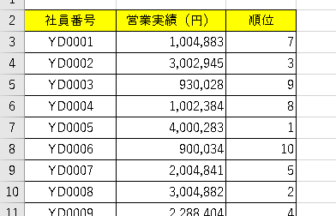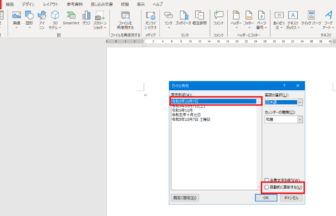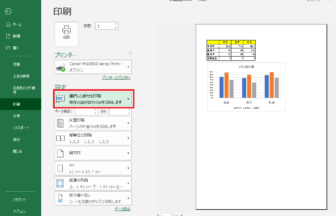ゆうこ先生です!
Windows10には「Windows Ink ワークスペース」というツールがあるのをご存じですか?
白紙の画面にいろいろ書き込むことのできる「Whiteboard」、画面をキャプチャして書き込みができる「全画面表示の領域切り取り」の2種類の機能があります。
今回は、「全画面表示の領域切り取り」の機能についてご紹介します。
表示している画面を、手軽にキャプチャして手書きの書き込みができ、画像として保存できます。保存した画像は、メールや資料作成に利用できますよ。
「Windows Ink ワークスペース」の使い方 手順1
まずは、「Windows Ink ワークスペース」を利用するには、「Windows Ink ワークスペース」ボタンを表示する必要があります。
「Windows Ink ワークスペース」ボタンを表示するには、 タスクバーの何もないところを右クリック→「Windows Ink ワークスペースボタンを表示」をクリックします。
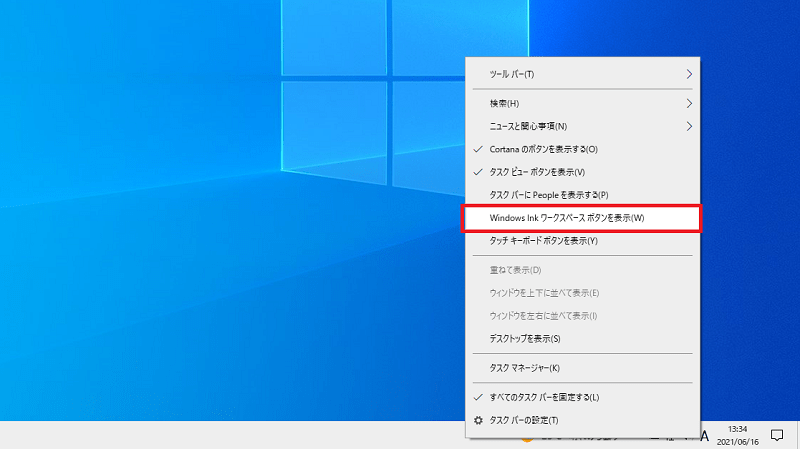
「Windows Ink ワークスペース」の使い方 手順2
「Windows Ink ワークスペース」ボタンが表示されました。
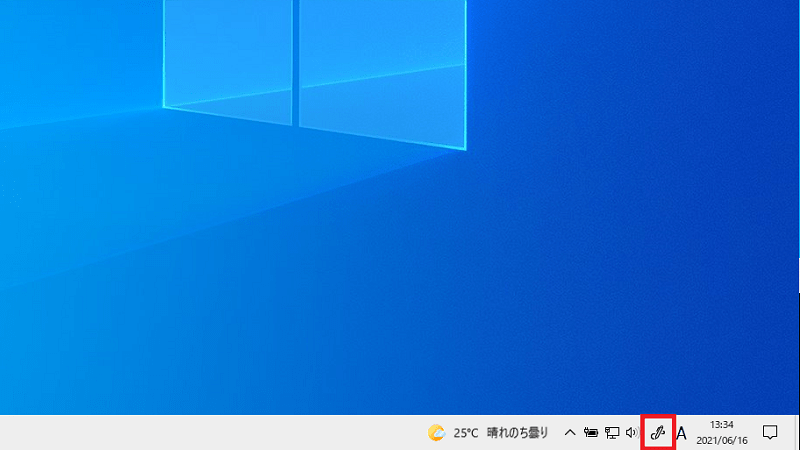
「Windows Ink ワークスペース」の使い方 手順3
「Windows Ink ワークスペース」ボタンをクリックし、「全画面表示の領域切り取り」をクリックします。
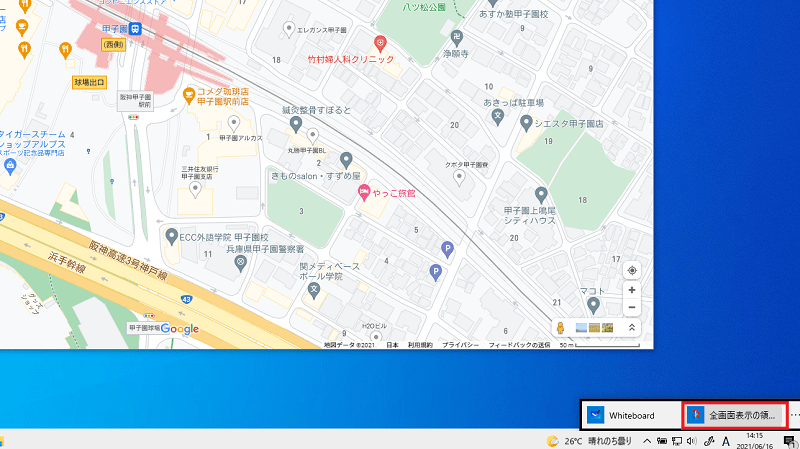
「Windows Ink ワークスペース」の使い方 手順4
「切り取り&スケッチ」画面が表示されます。
ボールペンや蛍光ペンなどを利用して、文字などを書き込むことができます。
データは、「保存」ボタンをクリックすることで、画像として保存することができます。
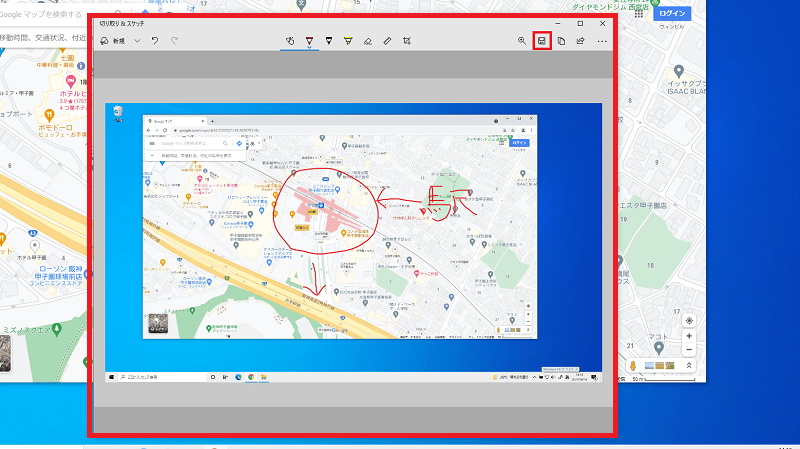

リモートワークやオンラインのビデオ会議などでも役立ちそうな「Windows Ink ワークスペース」。
いかがでしたか?
ぜひ、使ってみてくださいね。