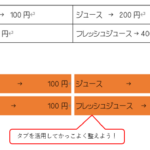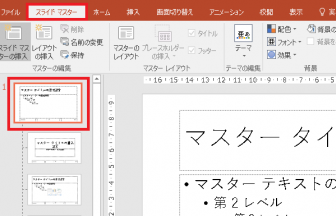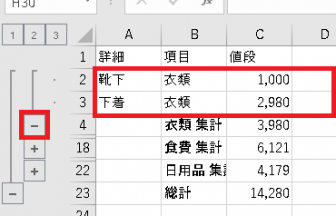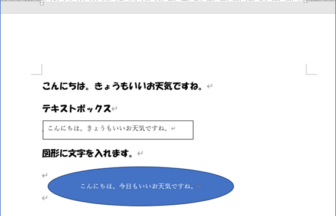こんにちは、ヤマダパソコンスクールのみーな先生です。
Excelは非常に大量のデータを扱います。人力での検査には限界がありますから、Excel側で様々な検査の方法が用意されています。
今回はその中でも、Excelで行うデータの「比較」についてお話します。
1.演算子による比較
さて、まずA~C、E~F列で固有IDが正しく入力されているかのチェックを行いたいと思います。このようなときは演算子による比較が便利です。
H1のセルに、「=B1=F1」と入力します。これで、B1とF1の内容を比較できます。
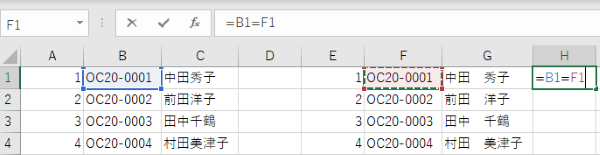
これを確定して必要な分だけオートフィルすると…
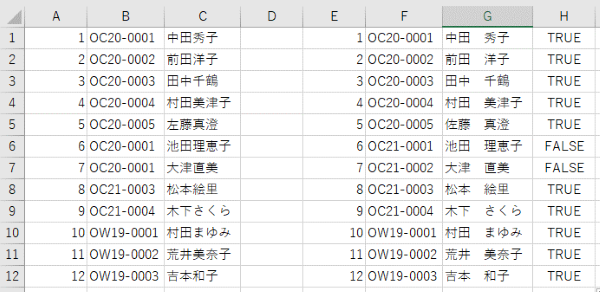
まったく等しいところはTRUE、何かの誤りがあるところはFALSEとなりました!
FALSEとなったセルを確認すると、左右のセルで途中の数字が違うようですね。
このように、数字やアルファベットだけで見づらいデータでも、確実に誤りや違いを発見することができます。
2.関数による比較
演算子(=)による比較も便利ですが、実はアルファベットの大文字小文字を区別しない仕様です。
大文字小文字も判断する必要があるときは、EXACT関数による比較を行います。
セルI1に、「=EXACT(B1,F1)」と入力し、必要な分オートフィルでコピーします。
サンプルでは、[条件付き書式]で「FALSE」となったところが塗りつぶし等の書式設定されるようにしてみました。
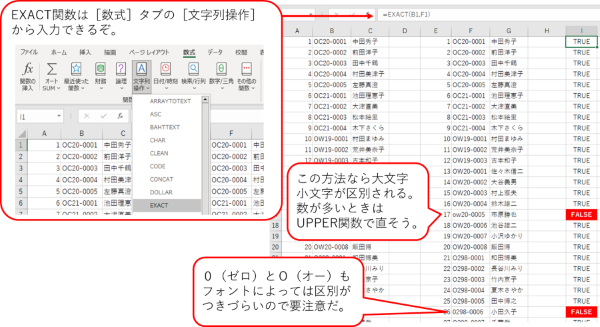
3.比較を行う際の注意
これらの比較方法には弱点もあります。
C列とG列、人間から見ればどちらも氏名が入ったセルですがExcelにとっては姓と名が分かれた、まったく違う内容のセルと判断されます。
「置換」機能を使い、G列の空白を取り除いてから検査しましょう。
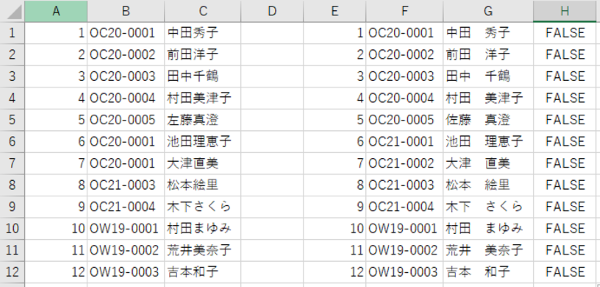
必要な空白を消してしまわないよう検索方向や場所には注意しましょう。
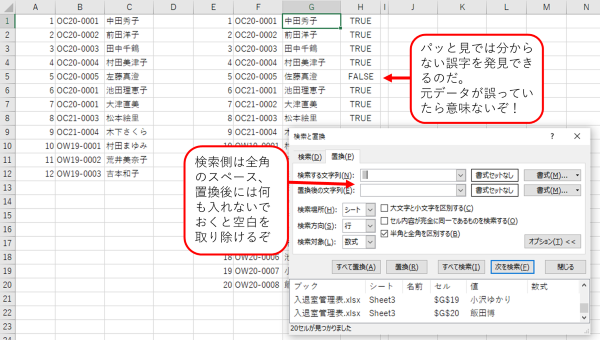
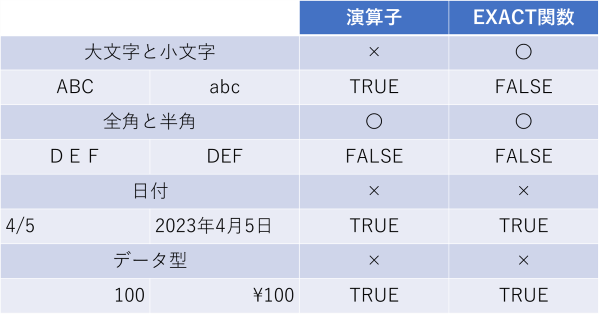
表にまとめると、このようになります。
表示形式やデータ型については見た目によらず、同じデータと判断することが分かります。
いかがでしたか?いかがでしたか?
人力チェックには限界がありますから、Excelの便利な機能を使って正しく比較したいですね。