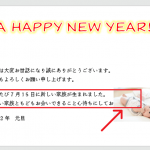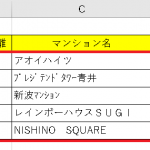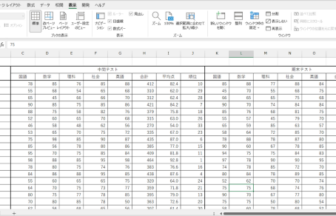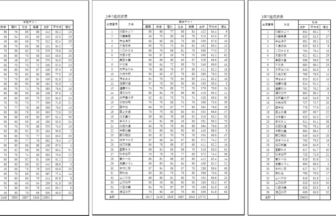こんにちは、えりりん先生です。
前回に引き続き、年賀状に今すぐ役立つ操作ですよ!
エクセルやワードを使って、宛名印刷ができたらいいな~なんて思ったことありませんか?
ワードの[差し込み文書]機能を利用すれば、あらかじめ入力した住所録を順番に読み込み、複数の宛名を効率よく印刷できてとっても便利です♪

ちなみに、ワードで写真入りの年賀状を作る方法は、前回のパソコン便利帳「Wordの [文字列の折り返し]を使いこなして画像を自由に配置しよう!」をチェックしてくださいね。
手順1 ワードで宛名印刷の準備をする
まずはWordで年賀状のテンプレートを作成します。 リボンの[差し込み文書]タブ→[作成]グループ→[はがき印刷]をクリックし、表示されるメニューから[宛名面の作成]をクリックします。
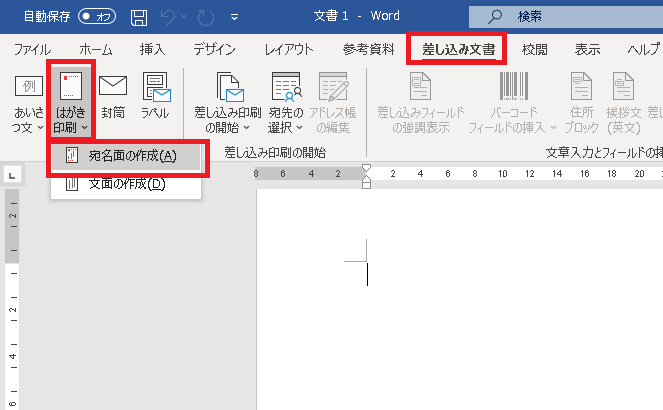
手順2 はがき宛名面印刷ウィザードとは
[はがき宛名面印刷ウィザード]が表示されます。
表示される設問について順番に設定すればOKです。最初の画面で[次へ]をクリックして設定スタート!
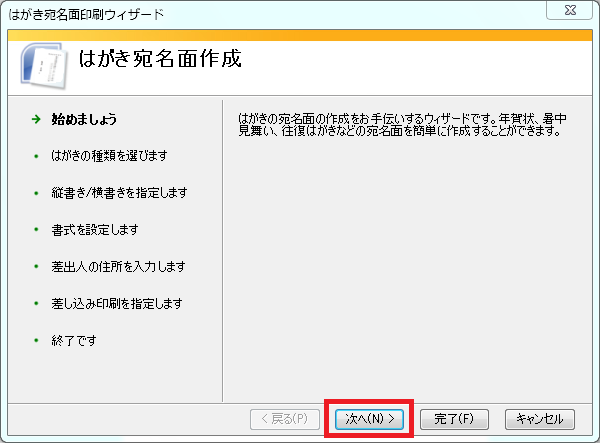
手順3 はがきの種類を「年賀はがき」にする
[はがきの種類]を設定します。今回は[年賀/暑中見舞い]を選択し、[次へ]をクリックします。
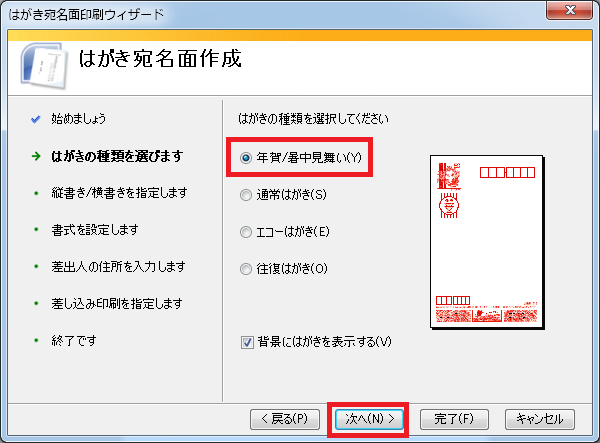
手順4 縦書き、郵便番号の位置を決める
[はがきの様式]を設定します。今回は[縦書き]を選択し、[次へ]をクリックします。
差出人の郵便番号は初期設定では住所の下に印刷されますので、住所の上に印刷したい場合はチェックを付けておくと良いですね!
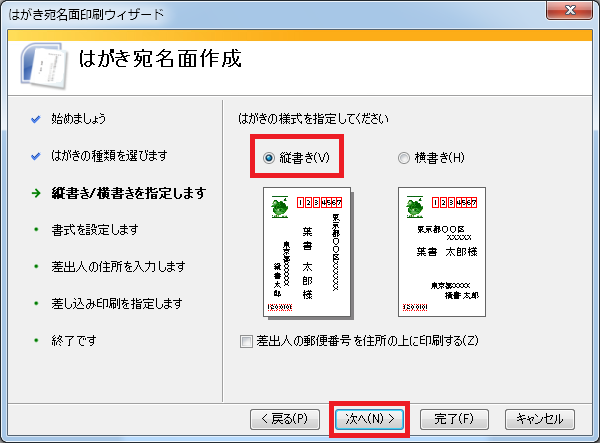
手順5 フォントと数字の書き方を決める
[宛名/差出人のフォント]を設定します。今回は[HGP行書体]を選択し、[次へ]をクリックします。
縦書きの場合は住所内の数字を漢数字にするのか算用数字にするのかを選ぶことができます。
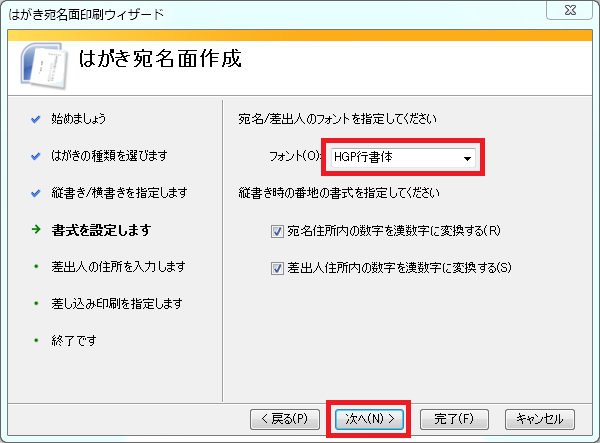
手順6 差出人の設定をする
[差出人情報]を設定します。必要箇所が入力できたら、[次へ]をクリックします。
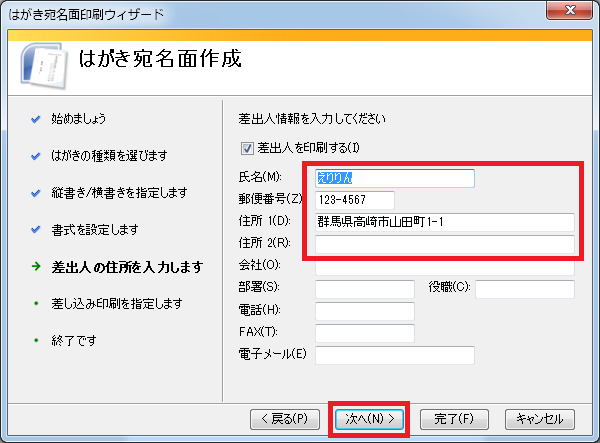
手順7 エクセルの住所録と連携させる1
[住所録]を設定します。これから住所録を作成する場合は[標準の住所録ファイル]を選択し、住所録を作成するアプリケーションを選択します。
ここでは[Microsoft Excel]を選択し、[次へ]をクリックします。
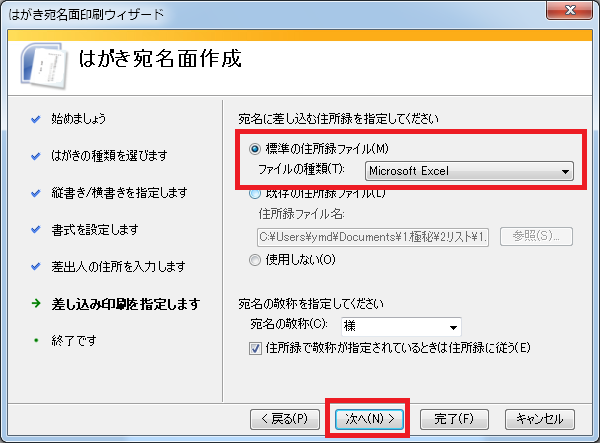
手順8 エクセルの住所録と連携させる2
これで設定が完了しました。[完了]をクリックし、ウィザードを終了します。
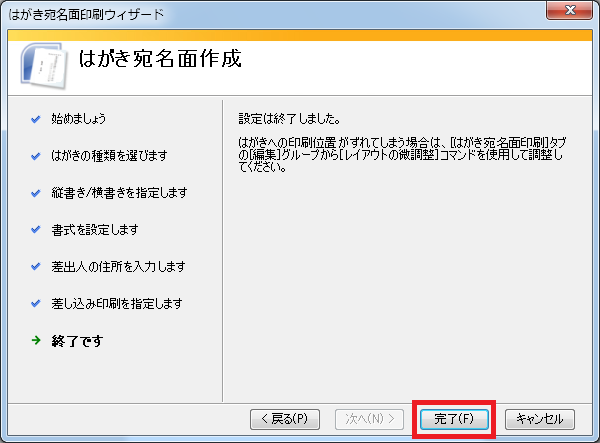
住所録を作成するための[テーブルの選択]が表示されますので[sheet1$]をクリックし、[OK]をクリックします。
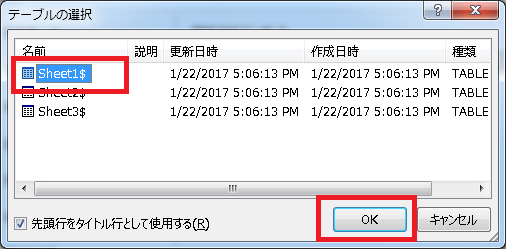
手順9 ワードではがきを保存する
テンプレートが完成しました!任意の名前を付けて保存し、一度Wordを閉じましょう。
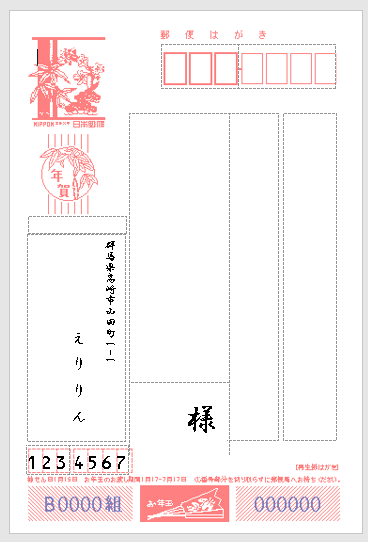
手順10 エクセルで住所録を準備する1
住所録ファイルは[ドキュメント]内に[My Data Source]と言う名前のフォルダー内に保存されています。
ここでは[Addess20.xlsx]という名前のExcelファイルを開きます。
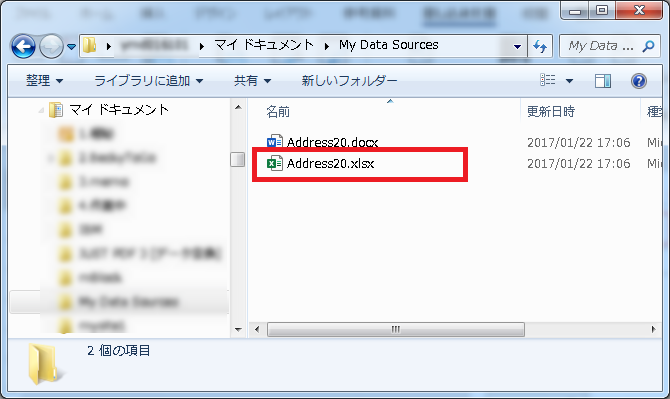
手順11 エクセルで住所録を準備する2
予め項目名が入力されていますので、必要に応じて住所録データを入力し、上書き保存してExcelを閉じます。

手順12 ワードに住所録を読み込む1
改めてWordのファイルを開くと、[SQLコマンドの実行]に関するメッセージが表示されますので[はい]をクリックしてメッセージを閉じましょう。
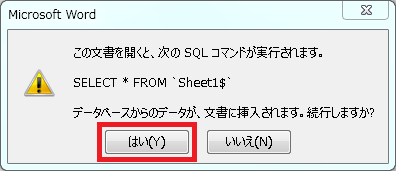
手順13 ワードに住所録を読み込む2
Excelで入力した住所録データが読み込まれ、表示されました!
住所録の他のデータを表示する場合は、リボンの[差し込み文書]タブ→[結果のプレビュー]グループ→[前のレコード/次のレコード]をクリックします。
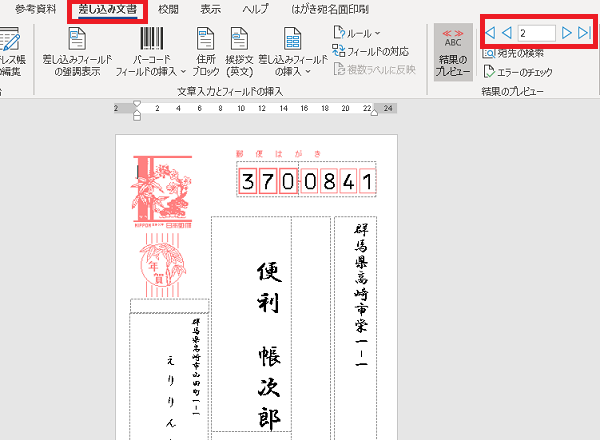
手順14 ワードで宛名を印刷する1
差し込み文書の印刷は通常の印刷とは異なりますので要注意です!
リボンの[はがき宛名面印刷]タブ→[印刷]グループ→[すべて印刷]をクリックします。
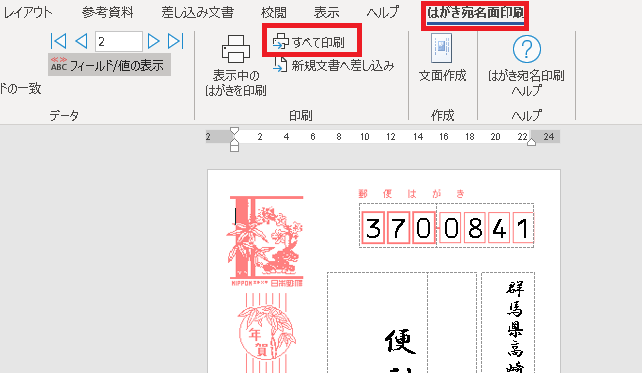
[プリンターに差し込み]ダイアログボックスが表示されるので、[すべて]を選択し、[OK]をクリックします。
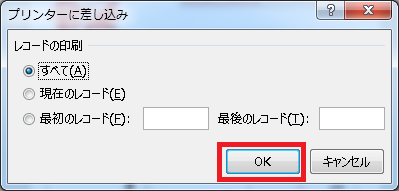
手順15 ワードで宛名を印刷する2
[印刷]のダイアログボックスが表示されますので[プロパティ]で用紙の種類や用紙サイズを確認し、[OK]をクリックすると宛名印刷が開始されます!


ワードの[差し込み文書]は、宛名印刷だけでなく名刺やタックシールなどにも応用できますよ♪
ワードを使ったはがき宛名印刷、宛名シールなどはヤマダパソコンスクールでもご質問が多い操作のひとつです。
一人ずつ住所を入力しては印刷・・・を繰り返すより、断然効率的でカッコイイですね!!
ぜひ試してみてください!