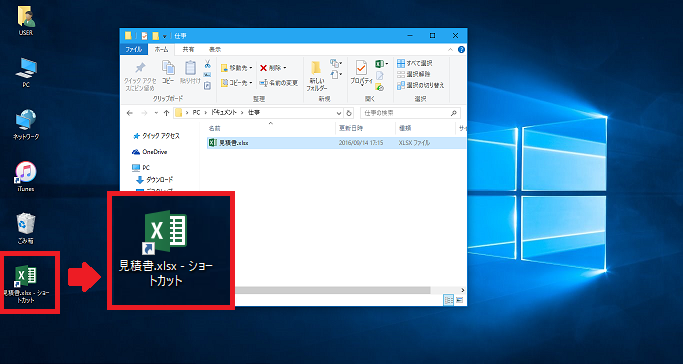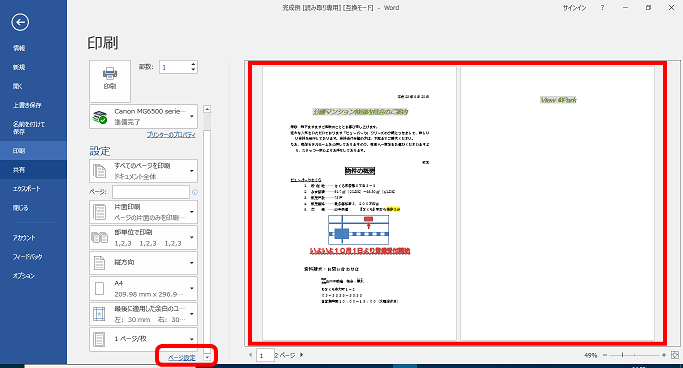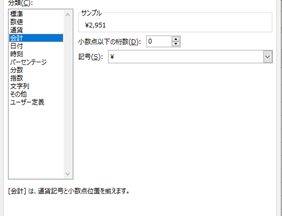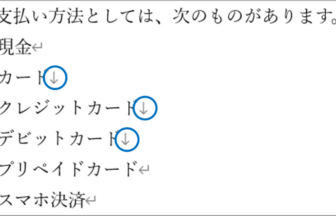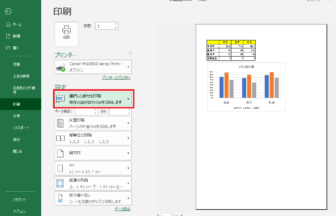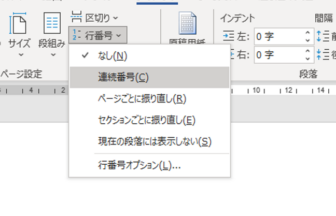こんにちは、えりりん先生です。
複数のセルに入力した文字を結合して、1つのセルに表示させたいなんてことありませんか?
&(アンパサンド・アンド記号)を知っておくととってもかんたんに文字を結合することができるんです!
A列に入力された”姓”とB列に入力された”名”の文字列を結合してC列に”姓名を”表示させたい場合を例として、操作を確認してみましょう。
手順1
表示させたいセル(ここではセル[C2])をクリックし、イコール[=]を入力します。
結合したい文字列が入力されたセル(ここでは[A2])をクリックします。
続いてアンパサンド[&]を入力し、結合したい文字列が入力されたセル(ここでは[B2])をクリックします。
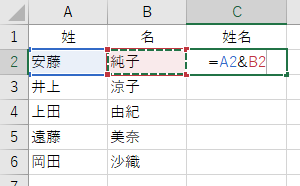
手順2
[Enter]キーで確定すると、セル[A2]とセル[B2]の文字列が結合され、安藤純子と言う文字列がセル[C2]に表示されました。
オートフィル機能を使うと、その他のセルもかんたんに文字列の結合ができます!
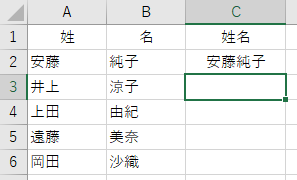
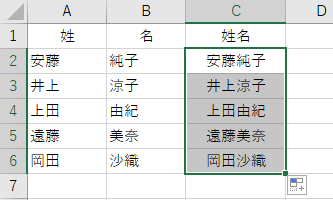
ワンランクアップ!
姓名の間に空白を入れるにはどうすればよいでしょうか???
先ほどの手順に従い、セル[C2]に[=A2&]と入力します。
空白は2つのダブルコーテーション[“]の間に1つ空白を入力することで表現します。
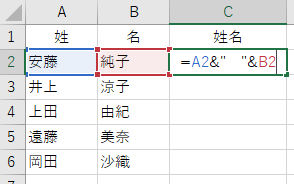
[Enter]キーで確定すると、姓と名の間に1つ空白が入力されていることがわかります。
オートフィル機能でその他のセルにも姓と名の間に空白が入力されたことを確認しましょう。
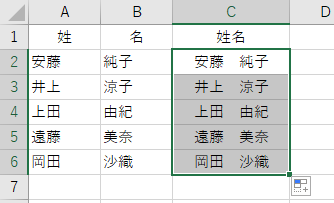

難しい関数を使わなくても、かんたんに文字列の結合ができましたね!
ダブルコーテーションの間に空白ではなく、任意の文字列を入力すると、その文字列も結合することができますよ♫
例えば… =A2&” ”&B2&”様” とした場合、どうなるでしょう!?
ぜひ試してみてください!