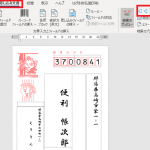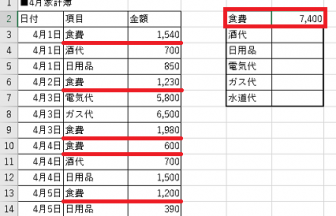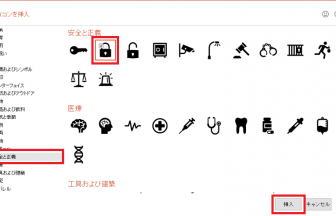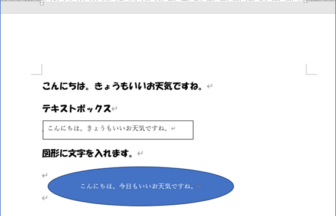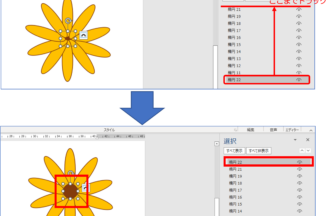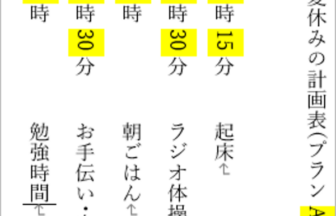えりりん先生です。
今年もよろしくお願いします!
さて、さっそくですが、、、
新人さんが作成したエクセルデータを開いてみると、あちゃ~!半角と全角がまざって見づらい!なんてことありませんか?
見栄えだけの問題ではなく、半角・全角が揃っていないと抽出や検索も正しく行えないので、困りますよね~。
そんな時はエクセルの関数を使って文字列を半角や全角に変換して揃えちゃいましょう♪
今回はエクセル関数を使って半角・全角を揃えますが、 ワードを使った方法は以前の記事「半角・全角を揃えて見栄え良い文書に! パソコン便利帳」をご覧くださいね。
【エクセル関数編】半角・全角を揃える方法 手順1
入力されたデータをよく見てみると、数字やアルファベット、カタカナなどが半角で入力されたり全角で入力されたりしているのでなんとなく見づらい表になっていますね。
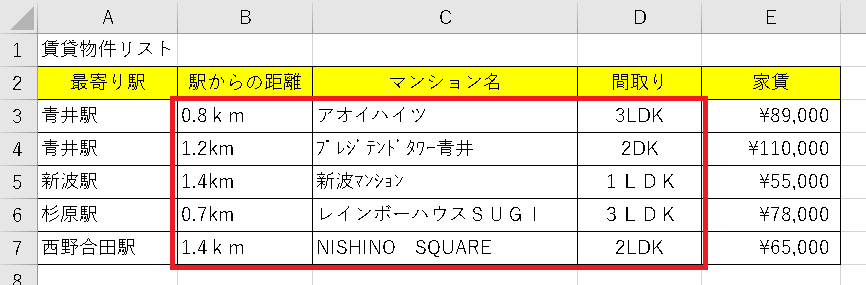
【エクセル関数編】半角・全角を揃える方法 手順2
関数を使って【駅からの距離】のデータを半角に揃えてみましょう!
まずは関数を挿入するためのセル(ここではセル[F3])をクリックし、[数式バー]の[関数の挿入]をクリックします。
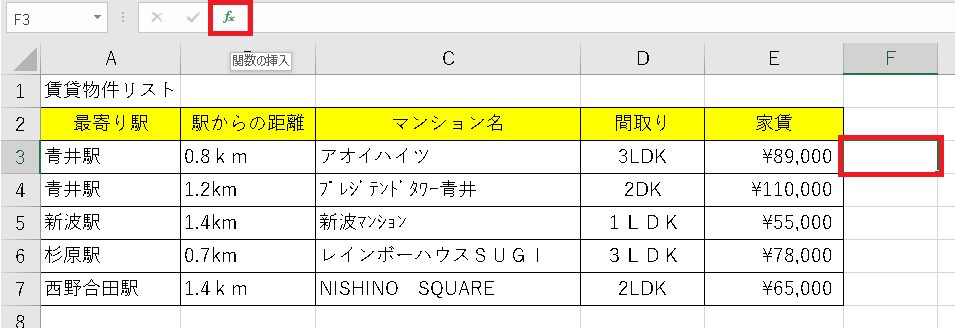
【エクセル関数編】半角・全角を揃える方法 手順3
関数の挿入ダイアログボックスが表示されました。
文字列を半角に変換する関数として、[ASC(アスキー)関数]を呼び出します。
[関数の分類]から[文字列の操作]を選択し、[関数名]から[ASC]を選択します。最後に[OK]をクリックします。
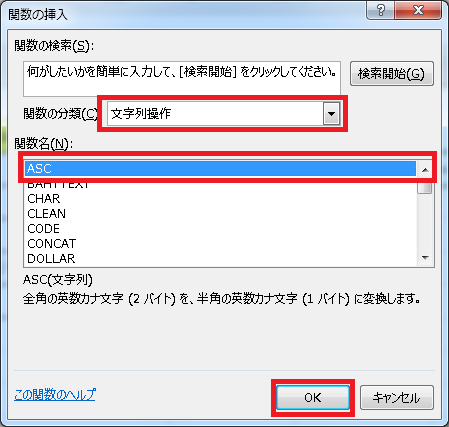
【エクセル関数編】半角・全角を揃える方法 手順4
[ASC関数]の引数ダイアログボックスが表示されました。
[ASC関数]の引数は変換したい文字を含むセルを指定するだけです。ここではセル[B3]を指定し、[OK]をクリックします。
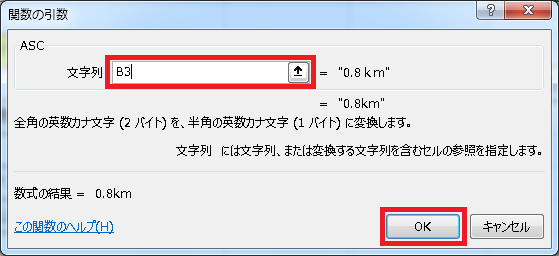
【エクセル関数編】半角・全角を揃える方法 手順5
全角が混ざっていた文字列が、全て半角の文字列に変換されました!オートフィルでセル[F7]までコピーして、セル[F3]~セル[F7]のデータをセル[B3]~セル[B7]へ、値の貼り付けをしておきましょう。
貼り付けできたらセル[F3]~セル[F7]のデータは削除しましょう。
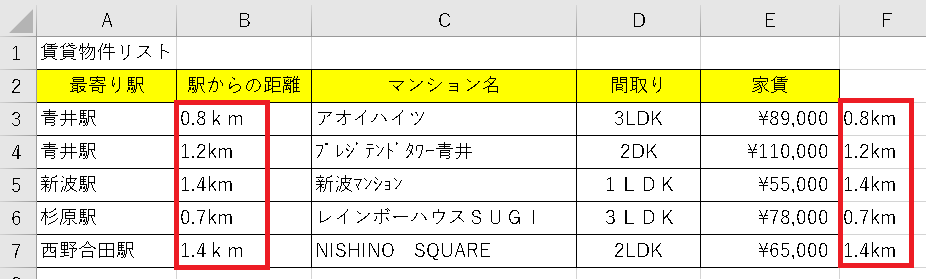
【エクセル関数編】半角・全角を揃える方法 手順6
次にマンション名のデータをすべて全角に変換してみます。先程同様に、まずは関数を挿入するためのセル(ここではセル[F3])をクリックし、[数式バー]の[関数の挿入]をクリックします。
文字列を全角に変換する関数として、[JIS(ジス)関数]を呼び出します。[関数の分類]から[文字列の操作]を選択し、[関数名]から[JIS]を選択します。
最後に[OK]をクリックします。
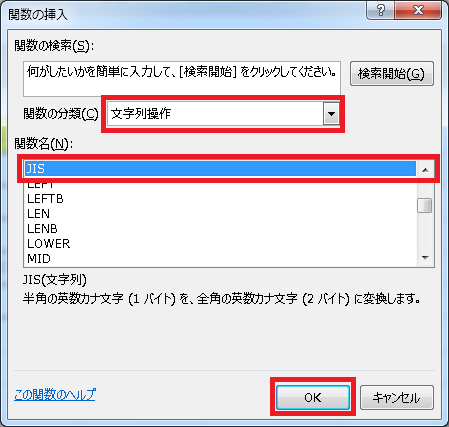
【エクセル関数編】半角・全角を揃える方法 手順7
[JIS関数]の引数ダイアログボックスが表示されました。[JIS関数]の引数は変換したい文字を含むセルを指定するだけです。ここではセル[C3]を指定し、[OK]をクリックします。
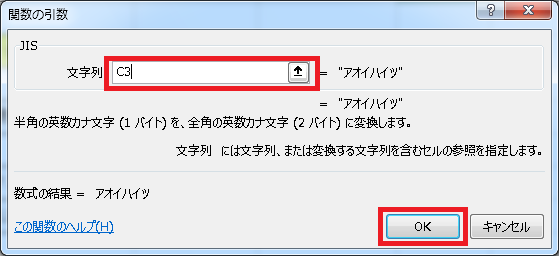
【エクセル関数編】半角・全角を揃える方法 手順8
半角が混ざっていた文字列が、全て全角の文字列に変換されました!オートフィルでセル[F7]までコピーして、セル[F3]~セル[F7]のデータをセル[C3]~セル[C7]へ、値の貼り付けをしておきましょう。
貼り付けできたらセル[F3]~セル[F7]のデータは削除しましょう。
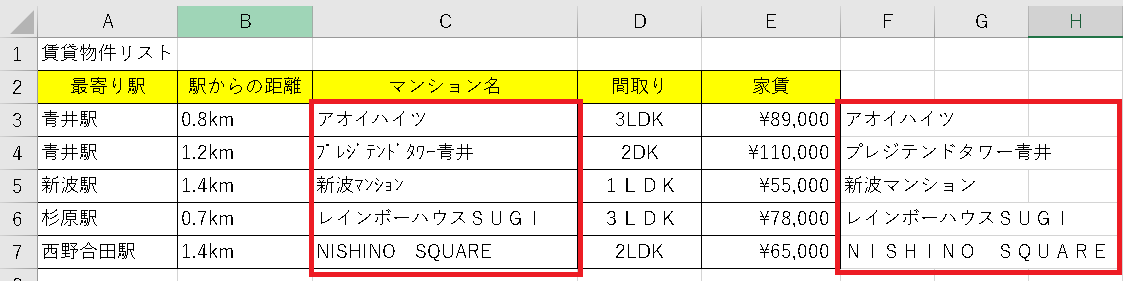
【エクセル関数編】半角・全角を揃える方法 手順9
同様にD列に関しても[ASC関数]で半角に揃えておきましょう。
最初の状態と比べると、随分見やすい表になりましたね!
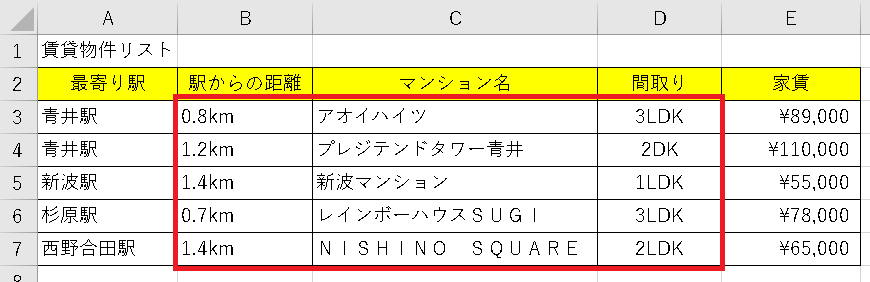

文字列を半角や全角に変換する方法、以前Wordの機能でもご紹介しました。
Excelの場合は関数を使って他のセルに一旦変換データを表示させる手間が掛かりますが、使いこなすことができれば新人からも尊敬の眼差しで見られて、カッコイイですね!
ぜひ試してみてください!