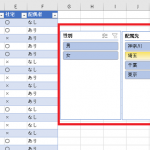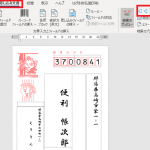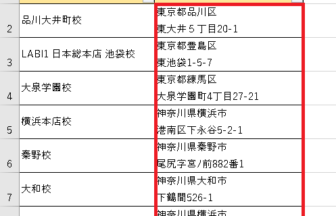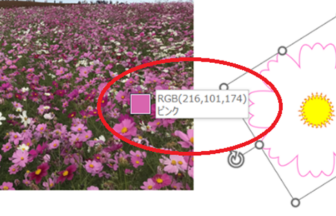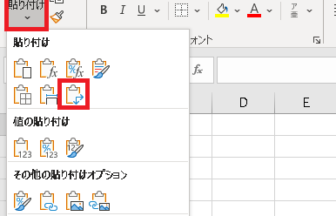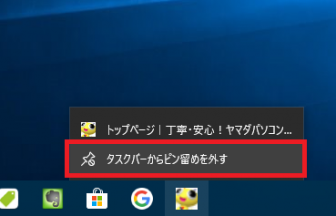こんにちは、えりりん先生です。
Wordで画像を挿入した時、思い通りの場所に配置できなくてイライラ!イライラ!していませんか?
挿入した画像は「文字列の折り返し」機能を利用すればドラッグで好きな位置に配置できるんです!
手順1 ワードで画像を入れる準備
文書内にカーソルを配置して、リボンの[挿入]タブ→[図]グループ→[画像]をクリックします。
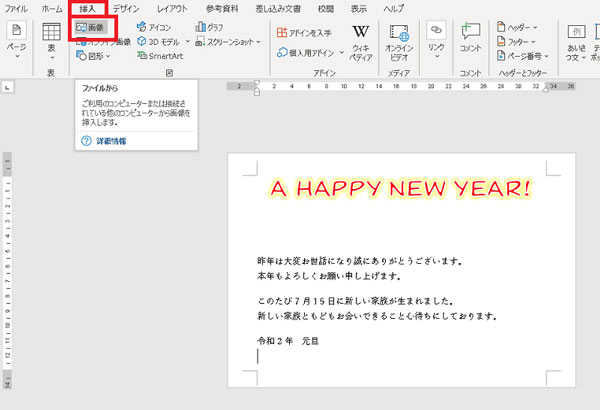
手順2 ワードで画像の場所を指定する
[図の挿入]ダイアログボックスが表示されたら画像が保存されているフォルダーを開き、画像を選択、[挿入]をクリックします。
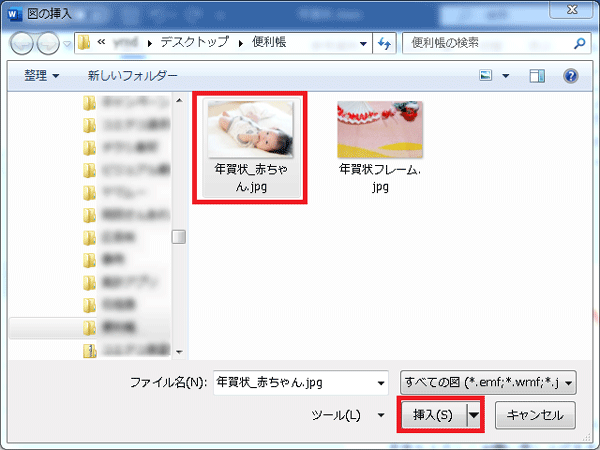
手順3 画像を自由に移動するために
挿入された画像が次のページに表示されました。画像を自由に移動するにはリボンの[図の形式]タブ→[配置]グループ→[文字列の折り返し]をクリックし、表示されるメニューから[前面]をクリックします。
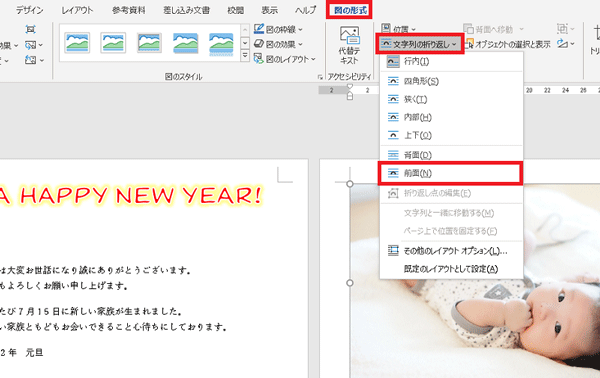
手順4 文字と画像が重なったら
画像をドラッグして自由に配置できるようになりました。大きさも調整し、バランス良く・・・と、思ったら 文字の一部が画像で隠れてしまう~~!
[文字列の折り返し]の[前面]は、入力した文字列と画像が重なった時、文字列より画像が前面に表示される設定なのです!

手順5 文字と画像が重ならないように折り返す①
改めて[文字列の折り返し]をクリックし、[四角形]をクリックします。
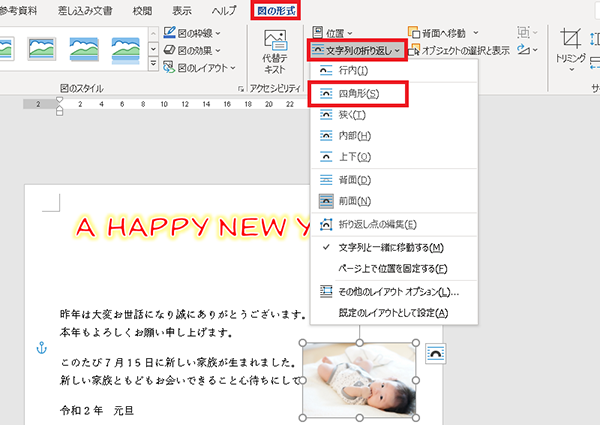
手順6 文字と画像が重ならないように折り返す②
文字列が画像と重なるところで、写真の四角形の枠に沿って自動的に折り返されました!

手順7 さらに画像を入れる
さらに別の画像を挿入し、今回は[文字列の折り返し]をクリックし、[背面]をクリックします。
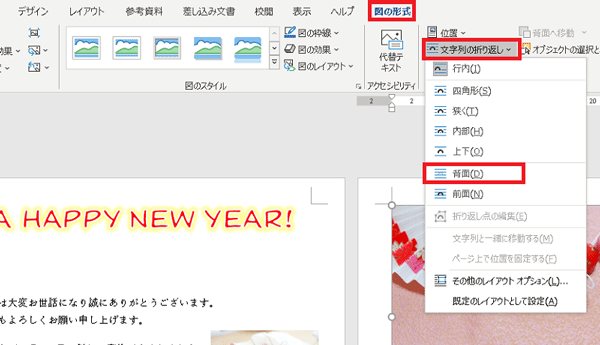
手順8 画像にふちどりをつける
文字列の背面に、画像が移動しました!
最後の仕上げに、挿入した画像をクリックし、リボンの[図の形式]タブ→[図のスタイル]グループ→[シンプルな枠、白]をクリックします。
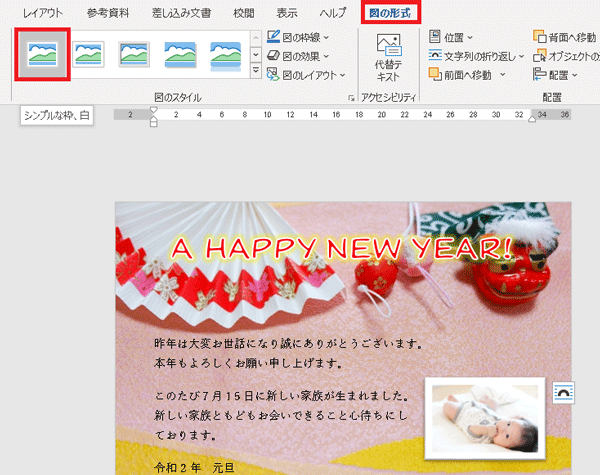
Wordで素敵な年賀状ができあがりましたね♪


ワードの「文字列の折り返し」を使いこなせば、画像に合わせて文字の配置も自動でいい感じにレイアウトされるので、使わない手はありませんよね♪
ぜひ試してみてください!