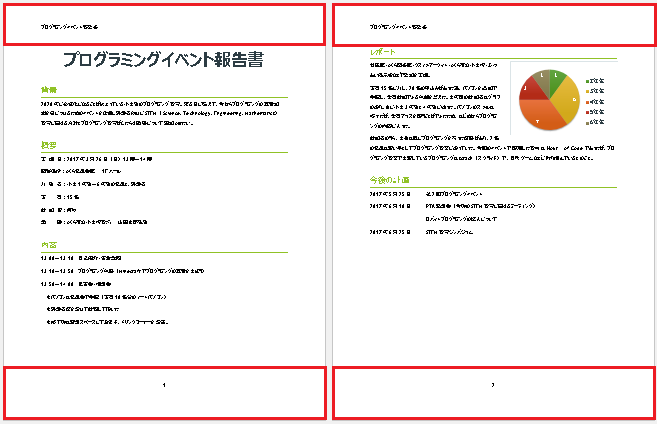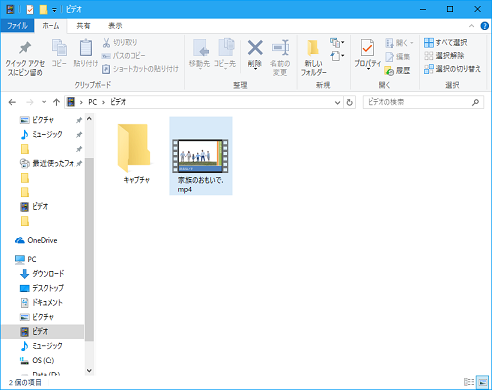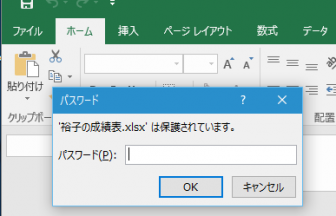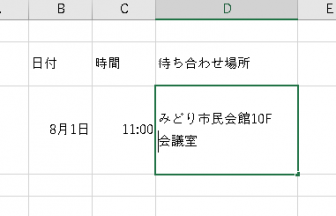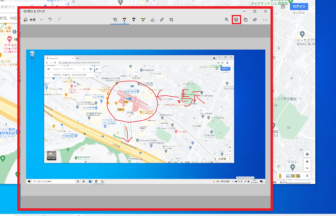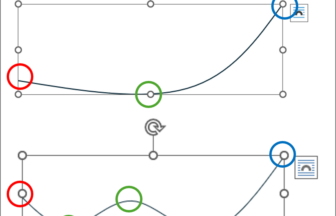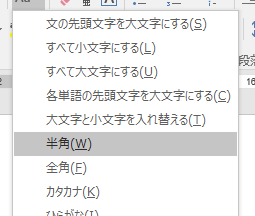こんにちは、えりりん先生です。
前回ご紹介したWordの「ヘッダー」と「フッター」機能、実はExcelにもあるんです!
Excelでは日々の売上管理や在庫管理、所属名簿、店舗一覧などなど・・・たくさんのデータを扱うことが多いですね。
資料として印刷したものを提出する場合は、必ずページ番号を振っておくように心がけましょう♪
手順1
リボンの[ページレイアウト]タブ→[ページ設定]グループ→[ページ設定]をクリックします。
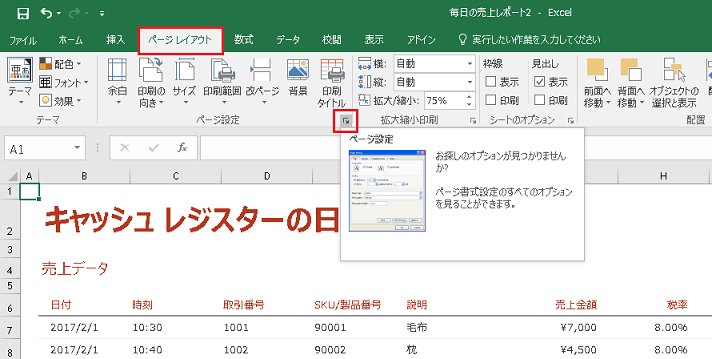
手順2
表示された[ページ設定]ダイヤログボックスの、[ヘッダ/フッター]タブをクリックし、[ヘッダーの編集]ボタンをクリックします。
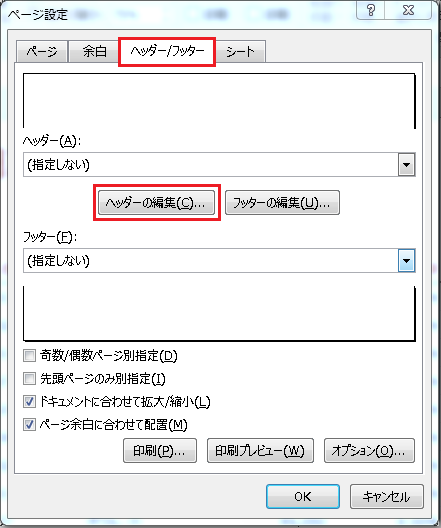
手順3
[ヘッダー]のダイヤログボックスでヘッダーを表示する部分をはじめにクリックし、次にヘッダーの種類ををクリックします。
ここでは、右側のボックス内をクリックし、ヘッダーの種類の中で[日付の挿入]をクリックします。
ボックス内に[&日付]と表示されるので[OK]ボタンをクリックしてダイヤログボックスを閉じます。
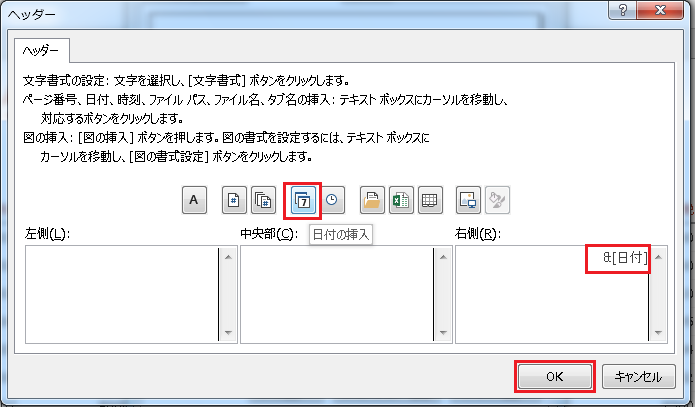
手順4
[ページ設定]のダイヤログボックスに戻ったら、次は[フッターの編集]ボタンをクリックし、[フッター]のダイヤログボックスを表示させます。
ヘッダーと同様に、フッターの[中央部]のボックス内をクリックし、[ページ番号の挿入]と、[ページ数の挿入]をクリックします。
枠内には直接キーボードで任意の文字列を入力することも可能です。
ここでは、ページ番号と総ページ数の間に、キーボードでスラッシュ / を入力しておくとよいでしょう。最後に[OK]ボタンをクリックします。
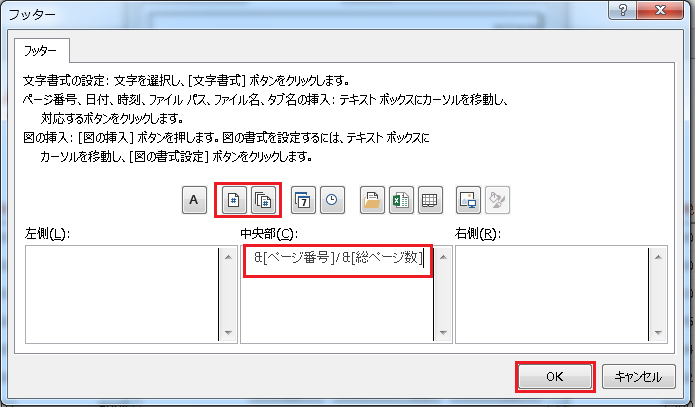
手順5
[ページ設定]のダイヤログボックスで、設定した内容が確認できたら[OK]ボタンをクリックして閉じます。
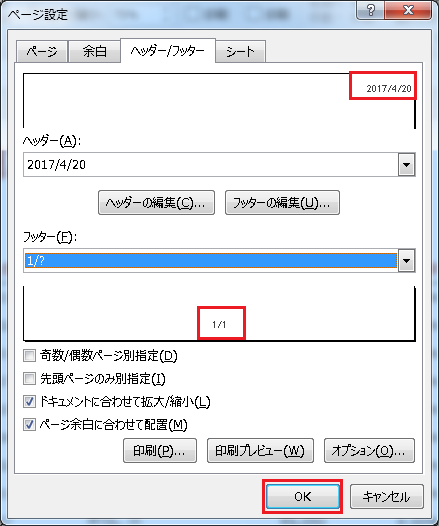
手順7
Wordと異なり、Excelでは編集中のワークシートではヘッダーやフッターは表示されません。
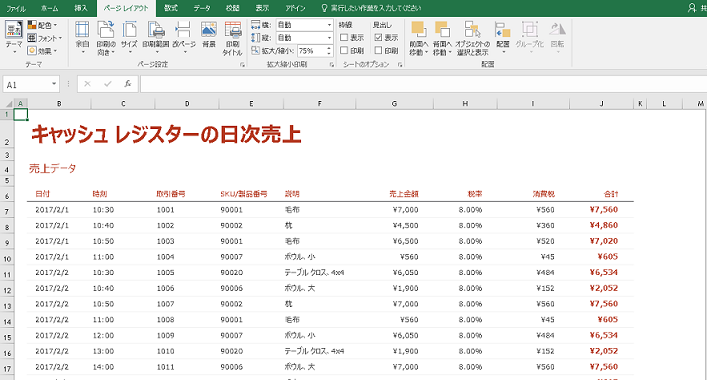
手順7
印刷プレビューを表示すると、設定した内容が反映されています。ヘッダーの右側に作成日の日付、フッターの中央部にはページ番号とページ数が表示されています。ここでは2ページ中1ページ目であることがわかりますね。
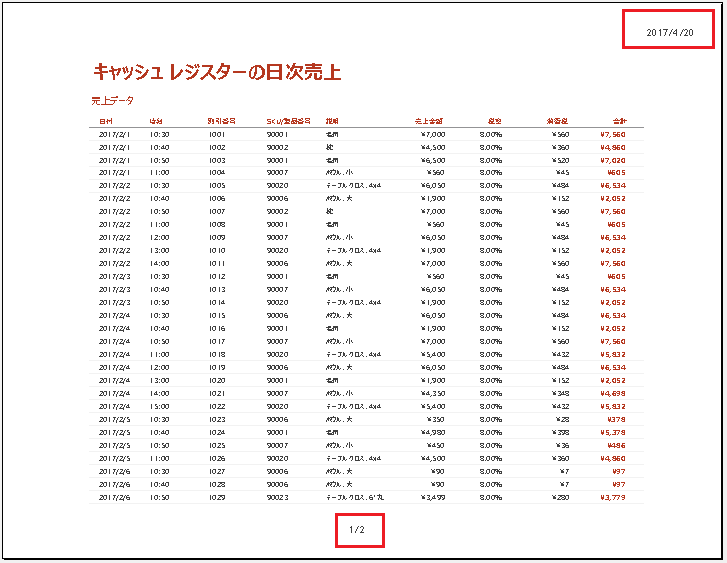

Excelのページ設定はワークシートごとに異なる設定が可能です。
印刷する際は、それぞれのワークシートに適した設定を行うようにご注意ください☆
ぜひ試してみてください!