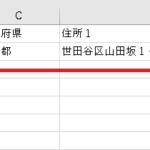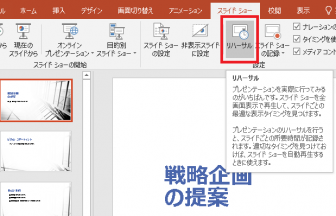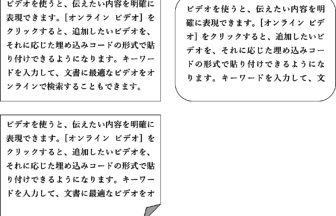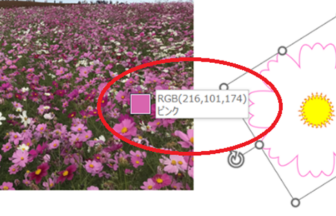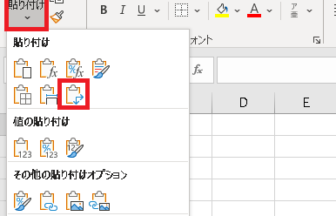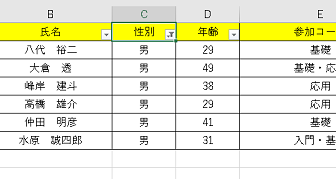えりりん先生です。
パソコンを使い慣れていない時、「ダブルクリックができない」「マウスカーソルが消えた」なんて経験、ありませんでしたか?
Windowsでは、パソコン初心者やご年配の方でも無理なくマウスが扱えるような設定項目がいくつか用意されています。
せっかく始めたパソコンライフ、マウス操作でつまづいてイヤになってしまうのはもったいないですよね!
少し設定を変えるだけでマウス操作のイライラから開放されますので、早速設定してみましょう♪
マウスの設定を変えてみよう! 手順1
[スタート]をクリックし、表示されるメニューの[設定]をクリックします。
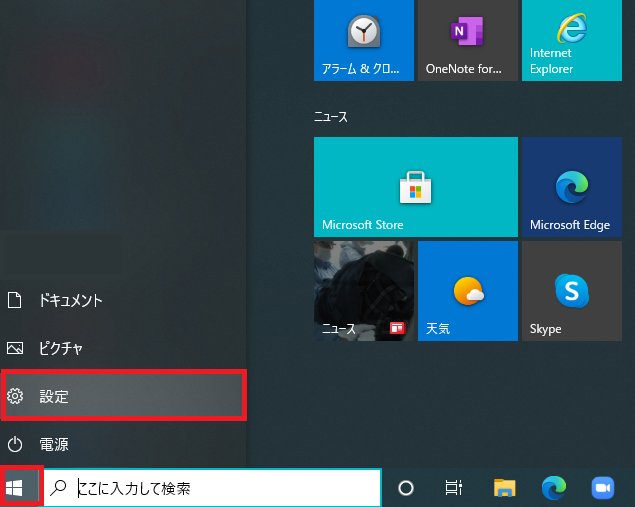
マウスの設定を変えてみよう! 手順2
[デバイス]をクリックします。
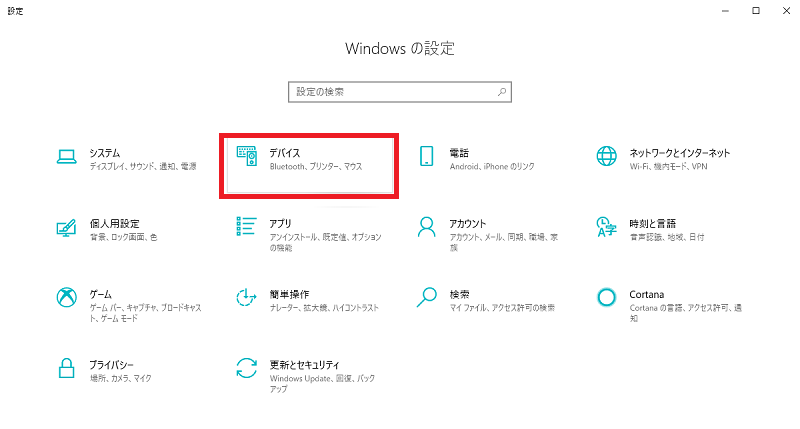
マウスの設定を変えてみよう! 手順3
左のメニューから[マウス]をクリックし、[その他のマウスオプション]をクリックします。
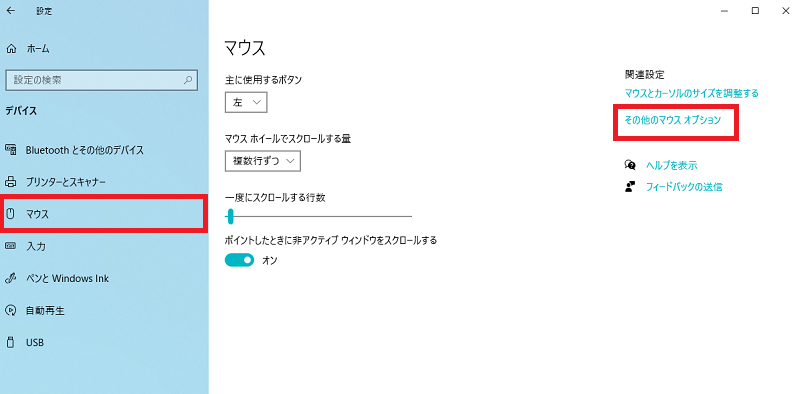
マウスの設定を変えてみよう! 手順4
[マウスのプロパティ]が表示されます。
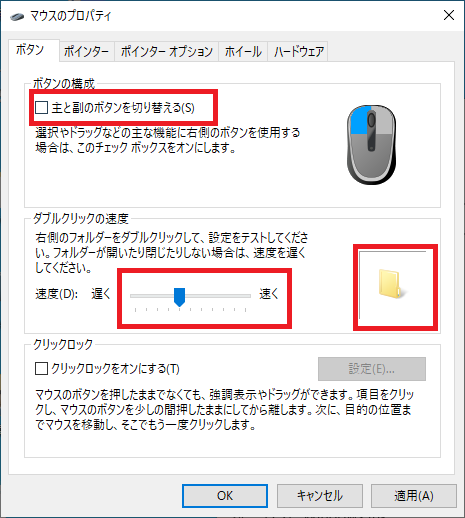
[ボタンの構成]の[主と副のボタンを切り替える]のチェックボックスをオンにすると、マウスの左と右の役割が入れ替わります。左利きの方に教えてあげたい機能ですね!
[ダブルクリックの速度]設定では、ダブルクリックの際の速度調節ができます。右の黄色いフォルダーアイコンでダブルクリックのテストができますので、ラクに操作できる速度を見つけてみましょう!
マウスの設定を変えてみよう! 手順5
[ポインターオプション]のタブをクリックします。
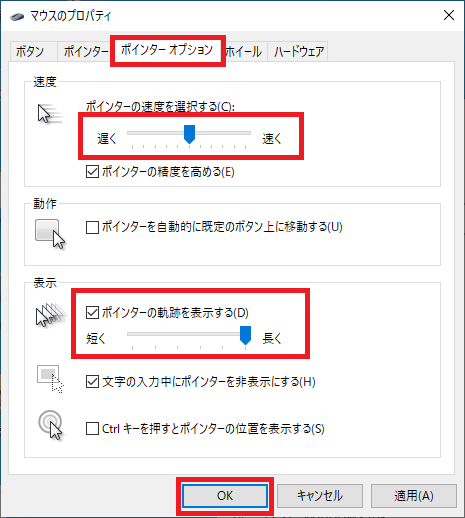
[速度]項目では、マウスポインターを動かす速度を調節できます。遅めに設定すると、マウスポインターを目標の場所に合わせやすくなりますね!
[表示]項目の[ポインターの軌跡を表示する]のチェックボックスをオンにすると、マウスを動かした時の軌跡が表示されるようになります。マウスポインターを見失っても、軌跡が表示されることで見つけやすくなりますね!
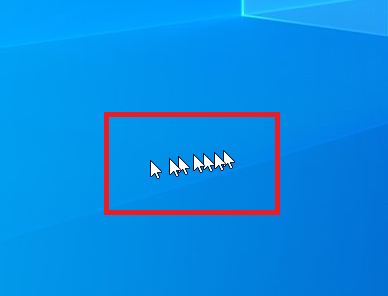
最後は[OK]ボタンをクリックして設定を終了します。

いかがですか?自分にあった設定は見つかりましたか?
身近にマウス操作でつまづいている人がいたら、ささっと設定してあげられたらカッコいいですよね!
ぜひ試してみてください!