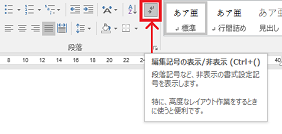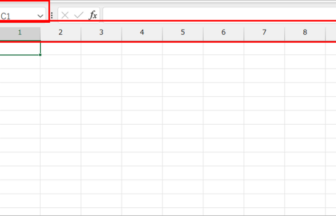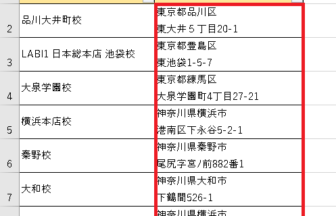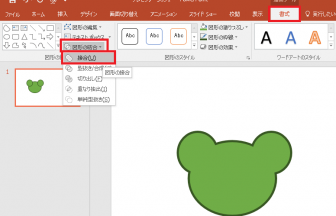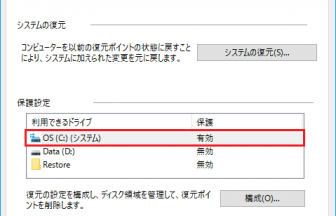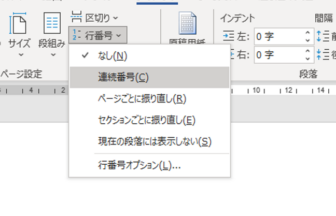こんにちは、えりりん先生です。
成績表や家計簿など、大切なデータが入力されたファイルを、他人に勝手に見られてしまったらどうしよう(><;)
…な~んて時も、自分だけのパスワードを設定すれば安心です♪今回は、ファイルを開くためのパスワード設定方法をご紹介します。
今日はExcelで紹介しますが、WordやPowerPointでもほぼ同じやり方でOKですよ。
手順1
試験の成績表をこっそりエクセルで管理しています。誰かに見られたら恥ずかしい!
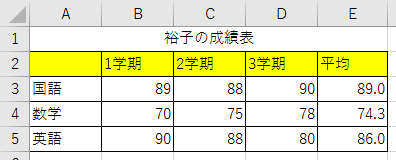
手順2
リボンの[ファイル]タブ→[名前を付けて保存]をクリックし、更に[その他のオプション]をクリックします。
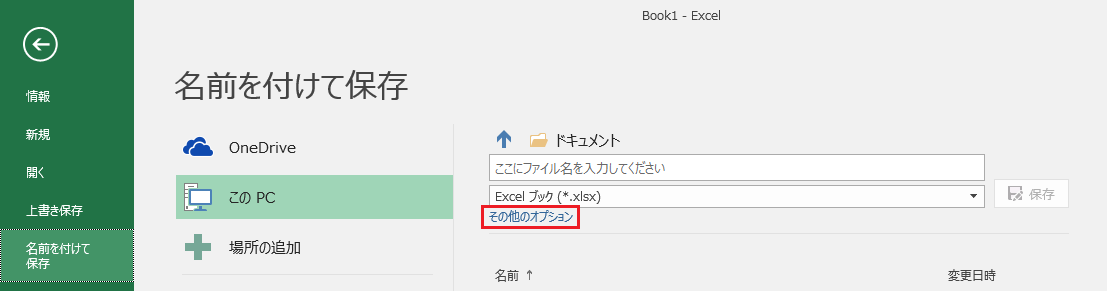
手順3
[名前を付けて保存]ダイヤログボックスが開くので、ファイル名を入力し[ツール]ボタンの▼をクリックします。
更に[全般オプション]をクリックします。
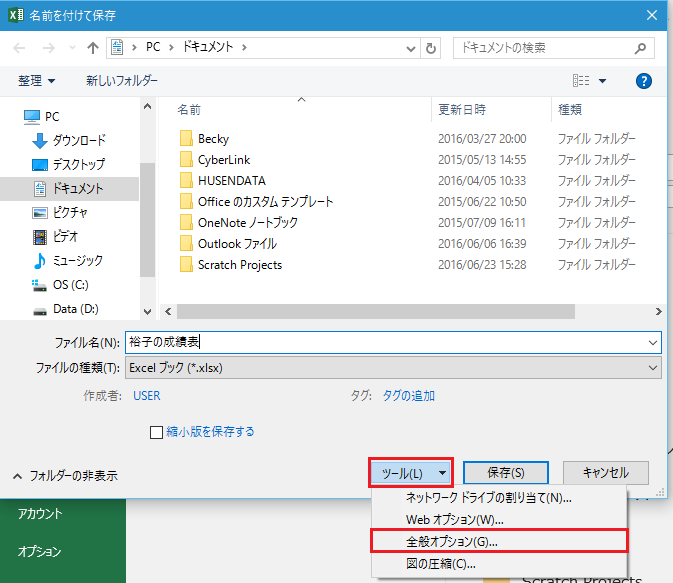
手順4
[全般オプション]ダイアログボックスの[読み取りパスワード]ボックスにパスワードを入力します。(****と表示されます)
[OK]をクリックします。
[パスワードの確認]ダイアログボックスでもう一度同じパスワードを入力します。
[OK]をクリックします。
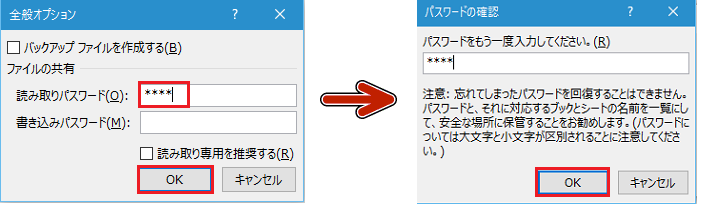
手順5
[名前を付けて保存]ダイアログボックスに戻るので、[保存]をクリックします。
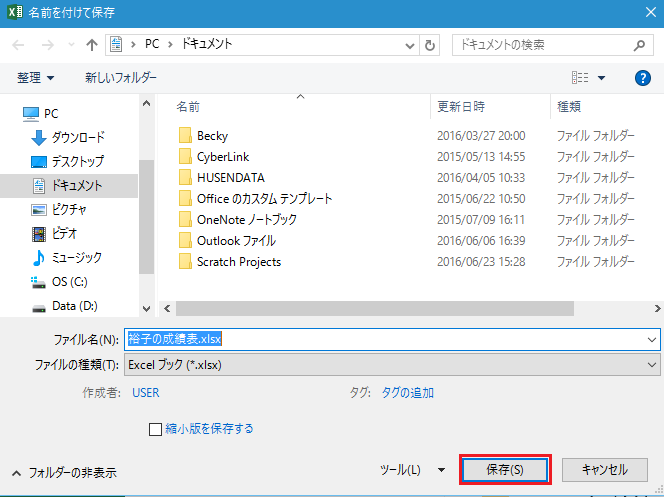
手順6
ファイルを開く際は、[パスワード]ダイアログボックスに設定したパスワードを正しく入力し、[OK]ボタンをクリックします。
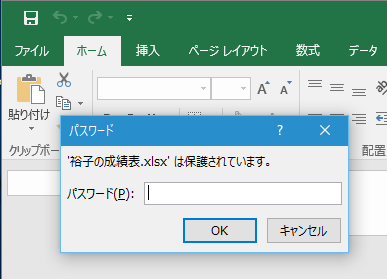

これで、パスワードを知らない人に勝手にファイルを開かれることはなくなりますね!
ただしパスワードを忘れてしまうと二度と開くことはできません!要注意!
ぜひ試してみてください!