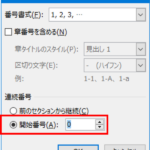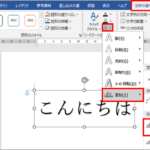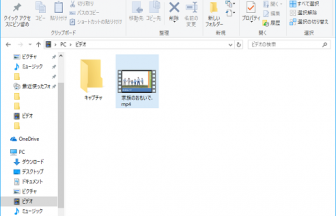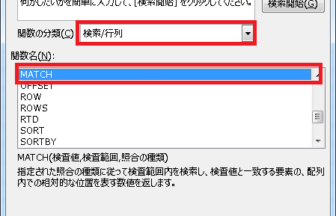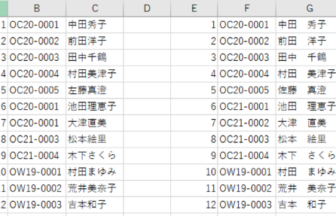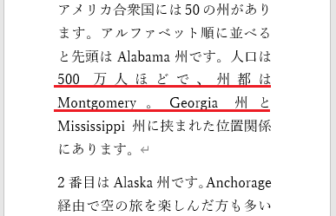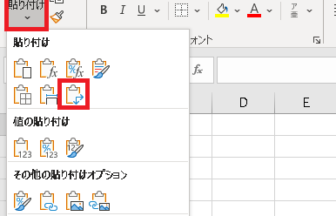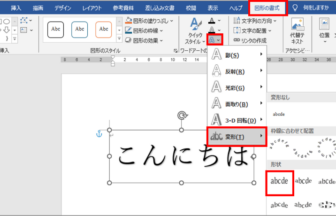こんにちは、ヤマダパソコンスクールのうらら先生です。
みなさんは、図形で地図を描くのはお好きですか?線路を描くのに迷ったりしませんか?
今回は[カーブする線路]の描き方をご紹介します!
難しそう…と思われるかもしれませんが、意外と簡単なんです(^^)b
今回はWordを使って説明していますが、Excel、PowerPointでも同じように利用できます。
1. 線路に使用する線を選ぶ
- リボンの[挿入]タブー[図形](図グループ)をクリックして、[曲線]を選択します。
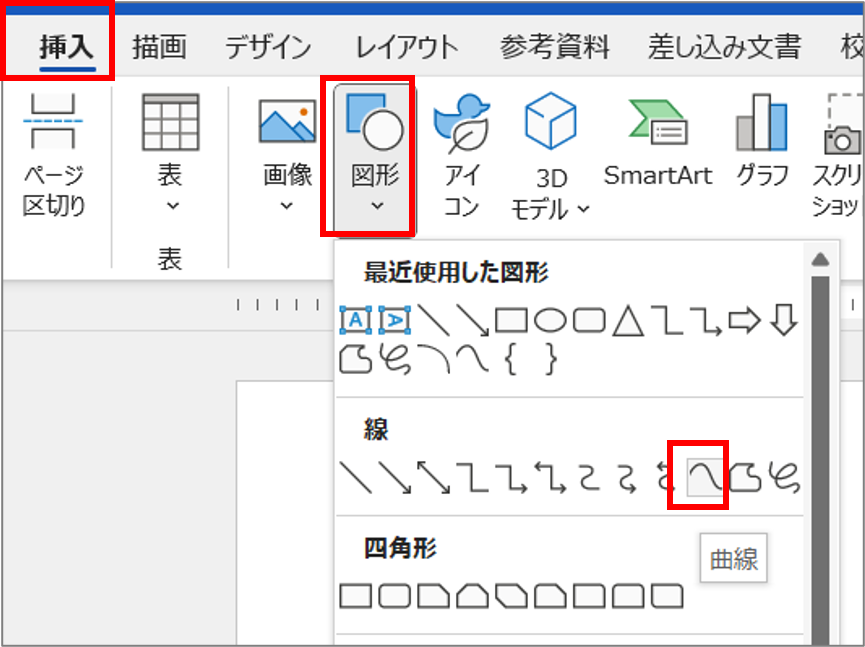
2. 曲線を描画する
- 曲線の始点となる場所でクリックします。(赤の丸)
- カーブの頂点となる場所でクリックします。複数箇所でカーブするときは、これを繰り返します。(緑の丸)
- 終点でダブルクリックします。(青の丸)
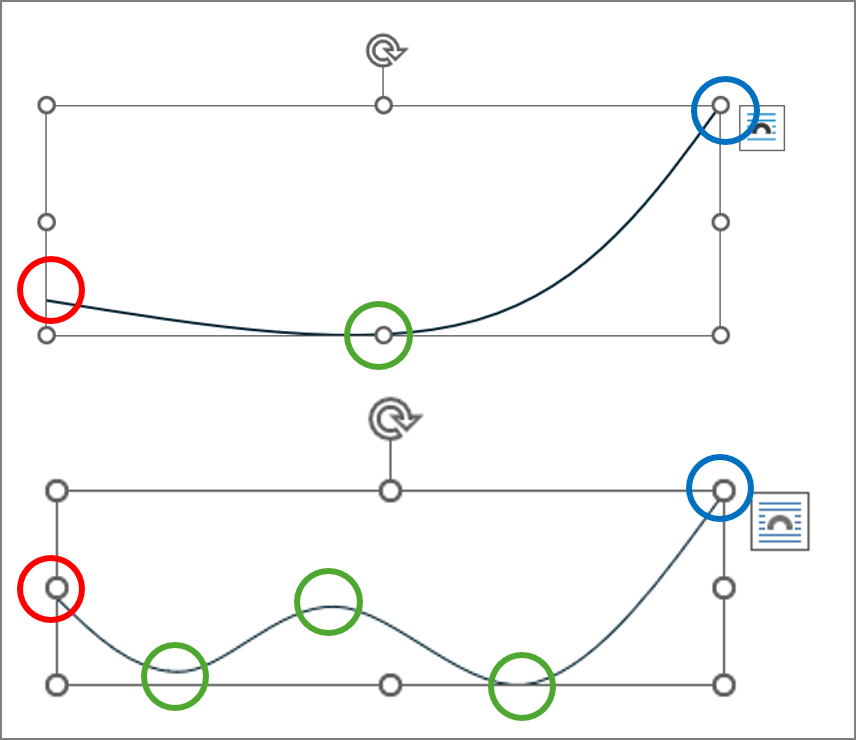
【ポイント!】 直線や四角形を描く時のように始点からドラッグをするのではなく、始点、頂点ではクリック、終点でダブルクリックしてください。
3. 線路らしく仕上げる
- 先ほど描いた曲線の色を「黒」、太さを「6pt」にします。
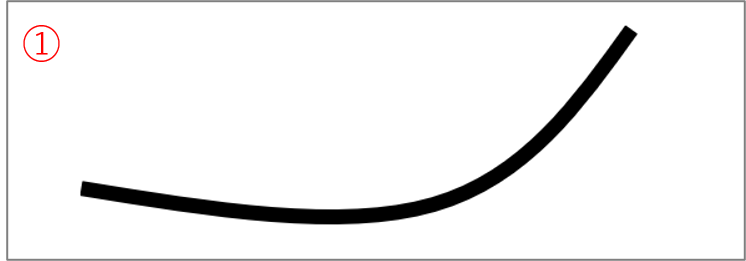
- 曲線を複製します。
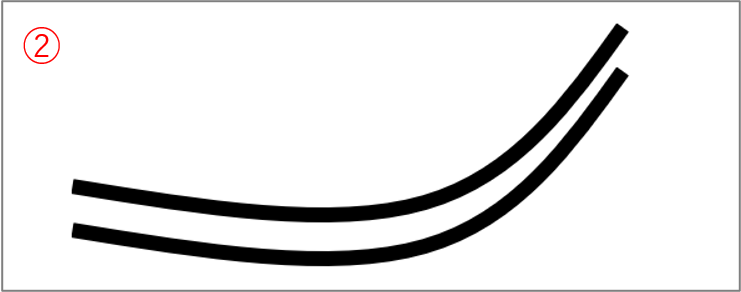
- 複製された曲線の色を薄めの色にして、「点線(丸)」、「点線(角)」、「破線」などにして、太さを「4.5pt」にします。
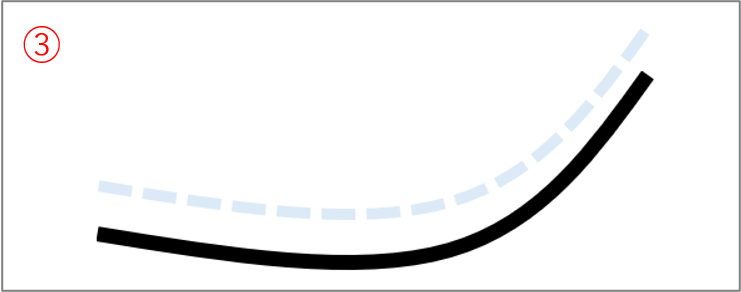
- 「点線(角)」が最初に描いた黒い線の上に重なるように移動します。
このとき、上下左右の矢印キーを利用して微調整すると、曲線をキレイに重ねることができます。
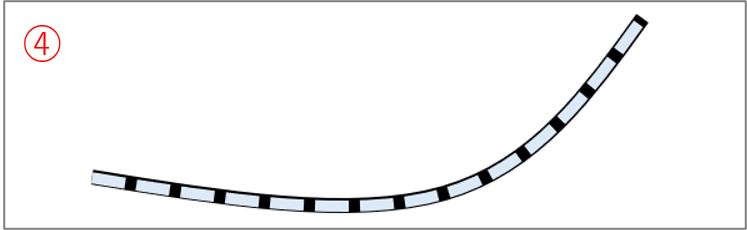
- 上に重ねた「点線(角)」の色を「白、背景1」に変更します。
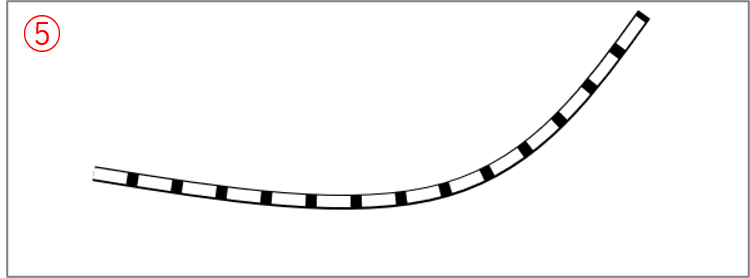
このとき、上下左右の矢印キーを利用して微調整すると、曲線をキレイに重ねることができます。
これで、曲線の線路のできあがりです!
リボンの[ホーム]タブー[選択](編集グループ)ー[オブジェクトの選択]を使って2本の曲線をドラッグで選択してからグループ化しておくと1つの線路としてまとめることができて便利ですね。
【おまけ】 駅を上に作ってみましょう。
テキストボックスを描き、中に駅名を入力します。
テキストボックスの余白、文字の位置(中央揃え)など調整して、線路に合わせて角度も合わせましょう。
テキストボックス内は白く塗りつぶされ、枠線の色が「黒」なので、そのまま駅として使えます。
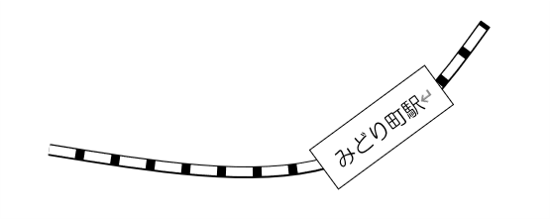
いかがでしたか?
こんなに簡単に線路が描けると、地図作りがとても楽しくなりますね。
ぜひ、挑戦してみてください!