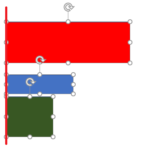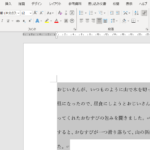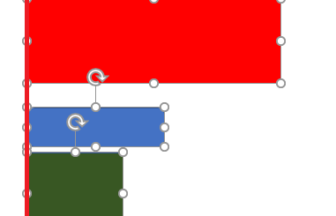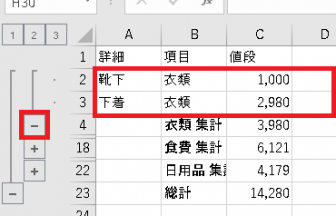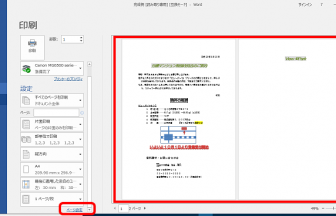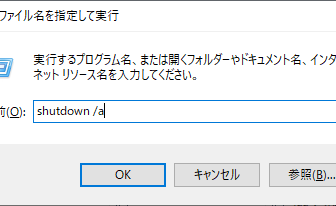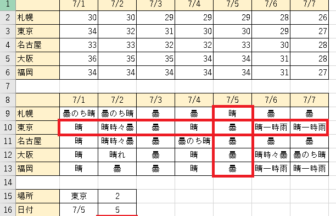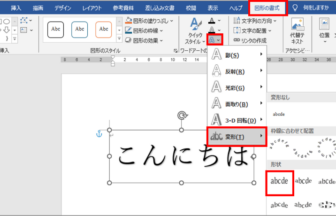こんにちは。えりりん先生です。
オートフィル機能は、規則性のあるデータを入力後、フィルハンドルをドラッグするだけで自動的に連続データの入力をしてくれる大変便利な機能ですが、日付や曜日などの連続データの入力だけで満足していませんか?
実は複数の行列をまとめて入力することもできますし、セルの書式自体をコピーすることもできますので、早速確認してみましょう!
【Excel(エクセル)】オートフィルを便利に使おう! 手順1
下の表には、セルの結合、セルの塗りつぶし、罫線などが設定されています。またセルZ4には「 =SUM(B4,D4,F4,H4,J4,L4,N4,P4,R4,T4,V4,X4) 」という数式が、セルAA4には「 =SUM(C4,E4,G4,I4,K4,M4,O4,Q4,S4,U4,W4,Y4) 」という数式が、それぞれ入力してあります。

【Excel(エクセル)】オートフィルを便利に使おう! 手順2
表自体をまとめてオートフィルしてみましょう。
年ごとに見やすくするために表の下に1行空白行を入れたいので、空白行も含めてセル[A2]からセル[AA7]まで範囲選択します。フィルハンドルをポイントし、マウスポインタを+のマークにします。
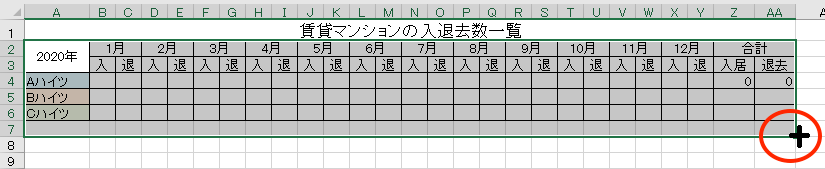
【Excel(エクセル)】オートフィルを便利に使おう! 手順3
セル「AA19」までドラッグすると、2021年分、2022年分・・・など複数年分が空白行も含めて一度に作成できます。
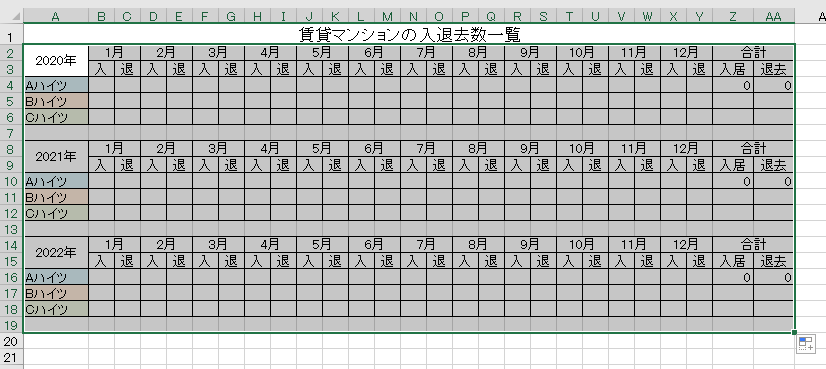
【Excel(エクセル)】オートフィルを便利に使おう! 手順4
セルに入力していた数式も、正しくコピーされていることがわかりますね。
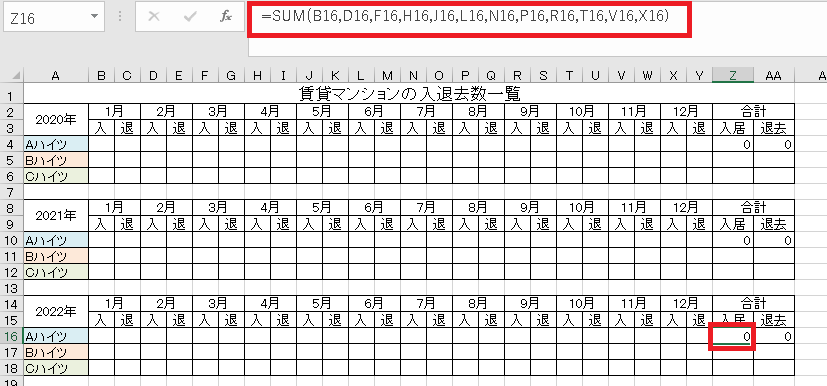

オートフィル機能を使いこなすことで、業務効率が一気に向上しますね!
マウス1つであっという間に表がコピーできるとカッコイイですね!
ぜひ試してみてください!