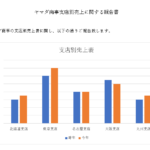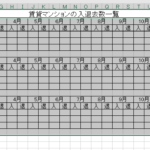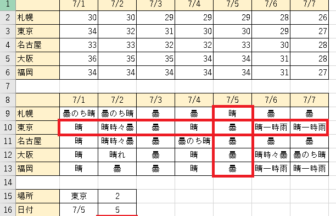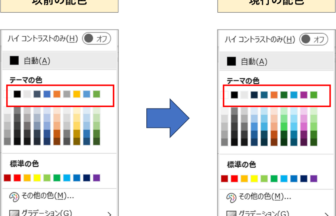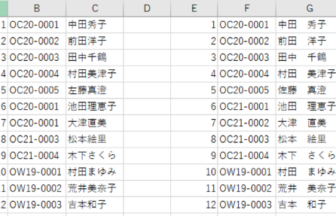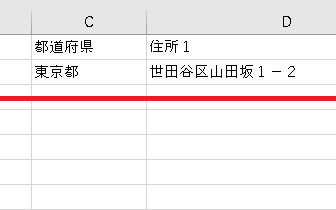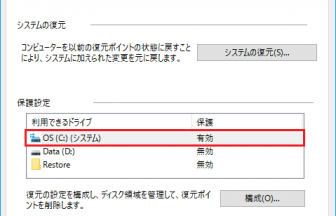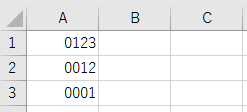こんにちは。えりりん先生です。
ワードで複数の図形を挿入した後、端を揃えたり中心を揃えたりしたい時にドラッグで一生懸命揃えたりしていませんか?
マウス操作が上手な方でも、なかなかきれいに揃えることは難しいですよね!そんな時はワードの配置機能を利用して、一発できれいに揃えちゃいましょう!
【Word(ワード)】図形を揃えたい! 手順1
複数の図形を挿入した後、リボンの[ホーム]タブ-[編集]グループの中にある[選択]をクリックし、[オブジェクトの選択]をクリックします。
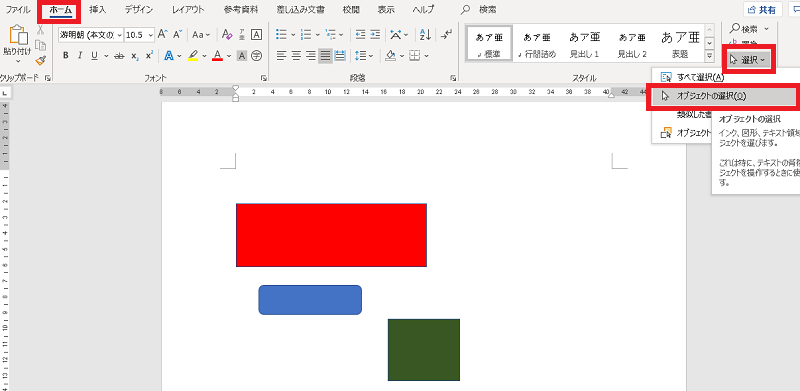
【Word(ワード)】図形を揃えたい! 手順2
図形を囲むように、左上から右下に向けてドラッグし、選択します。
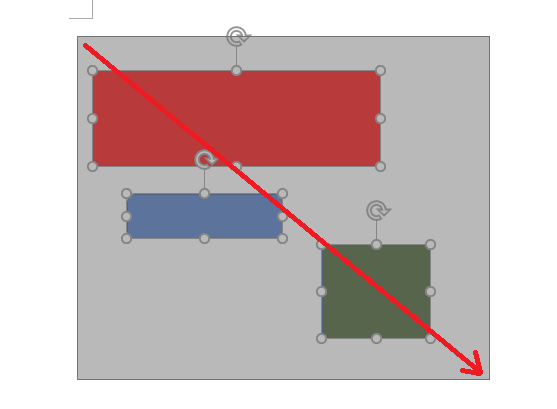
【Word(ワード)】図形を揃えたい! 手順3
リボンの[書式]タブ-[配置]グループの中にある[配置]の▼をクリックし、配置メニューを表示します。
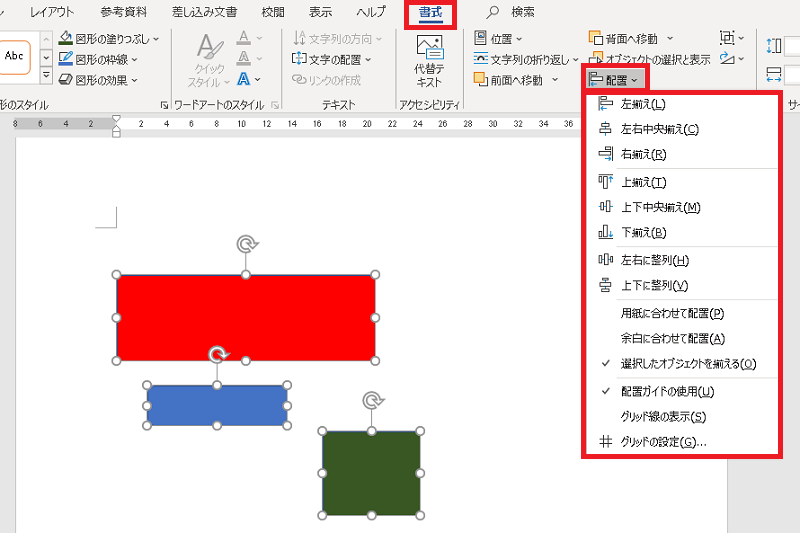
【Word(ワード)】図形を揃えたい! 手順4
「左揃え」・「左右中央揃え」・「右揃え」を選択すると、図形の左端や右端、中心が揃った状態で配置されます。
「上揃え」・「上下中央揃え」・「下揃え」も同様に、図形の上端や下端、また中心が揃った状態で配置されます。
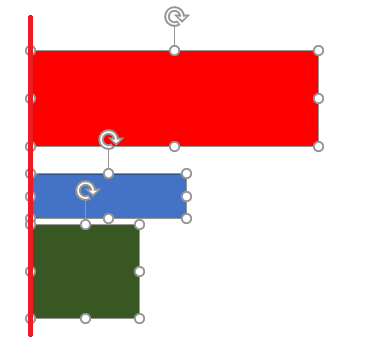
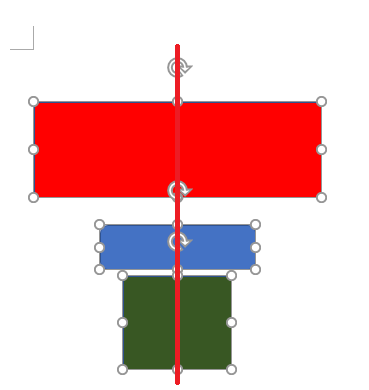
【Word(ワード)】図形を揃えたい! 手順5
「左右に整列」・「上下に整列」を選択すると、図形と図形の間隔が等間隔に配置されます。
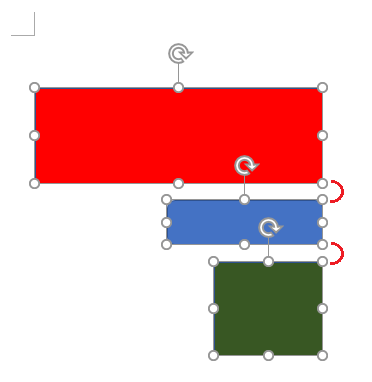
【Word(ワード)】図形を揃えたい! 手順6
「配置ガイドの使用」を選択すると、図形をドラッグした時に用紙の左端、中心、右端に近づくと緑色のガイドが表示され、ぴったり配置することができます。
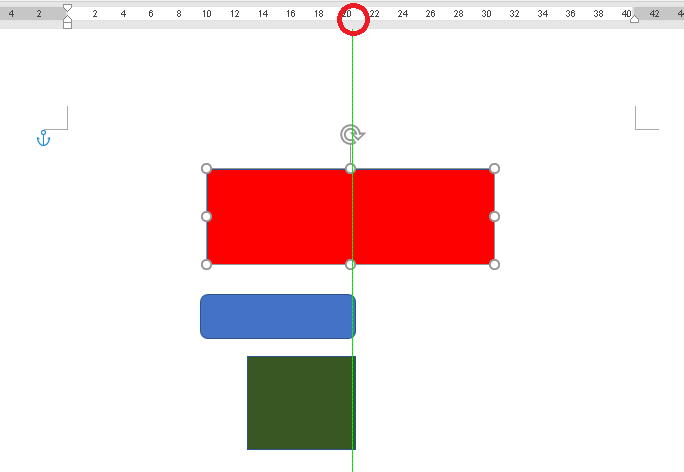
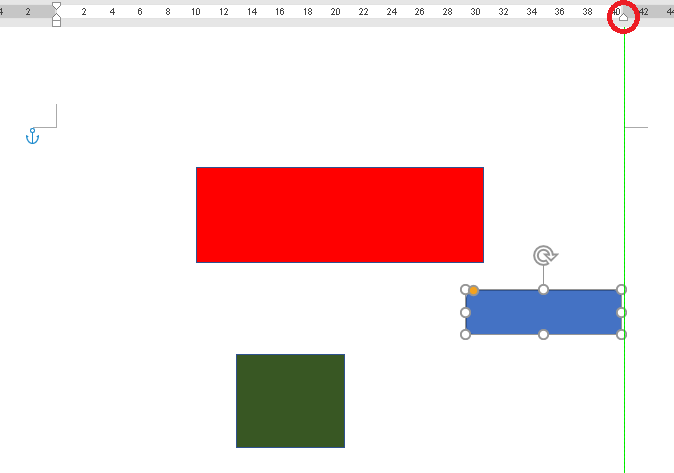
【Word(ワード)】図形を揃えたい! 手順7
「グリッド線の表示」をクリックすると、表示されたグリッド線を参考に配置することが可能です。
なおこのグリッド線は印刷されませんので、表示したままでも問題ありません。
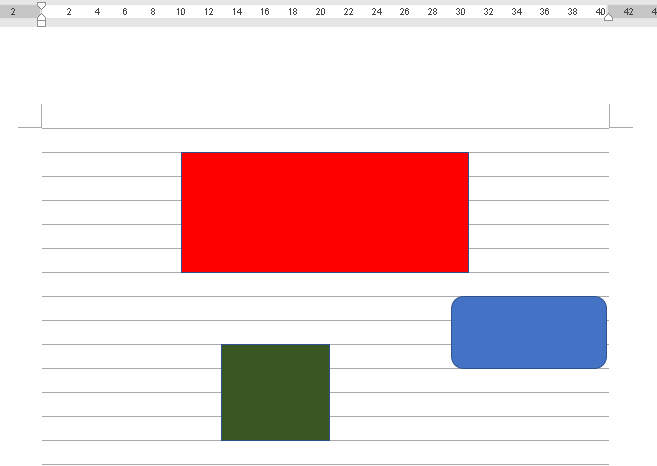

ワードの図形機能を使いこなせば、結構立派な絵を描くことができます。
一つ一つのテクニックについては、またの機会にご案内致しますので楽しみにしていて下さいね!
ぜひ試してみてください!