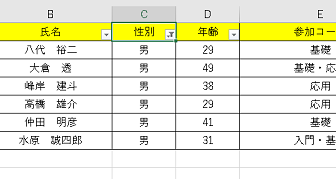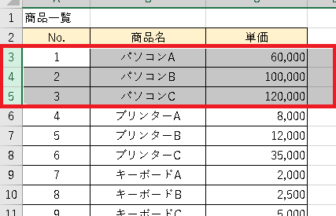お元気ですか?えりりん先生です

家計簿を作っているときに、ふと「食費ってどれくらいかかってるのかしら?」なんて思ったことありませんか?
以前ご紹介した「SUMIF」関数を使っても良いのですが、ここでは[集計]機能をぜひお試し下さい!アウトライン表示ができて便利ですよ♪
手順1
小計したい項目を並び替えるため、ここではセル[B5]をクリックし、リボンの[データ]タブ→[並べ替え]グループ→[昇順]をクリックします。
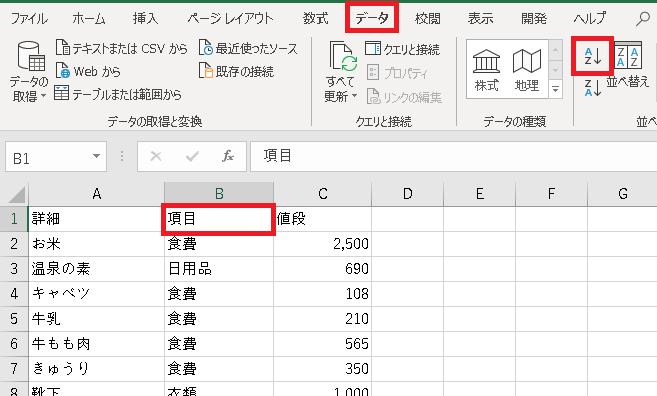
手順2
リボンの[データ]タブ→[アウトライン]グループ→[小計]をクリックすると、[小計の設定]ダイアログボックスが表示されます。[グループの基準]を[項目]に、[集計するフィールド]を[値段]に設定し、[集計行をデータの下に挿入する]をチェックしたら[OK]をクリックします。
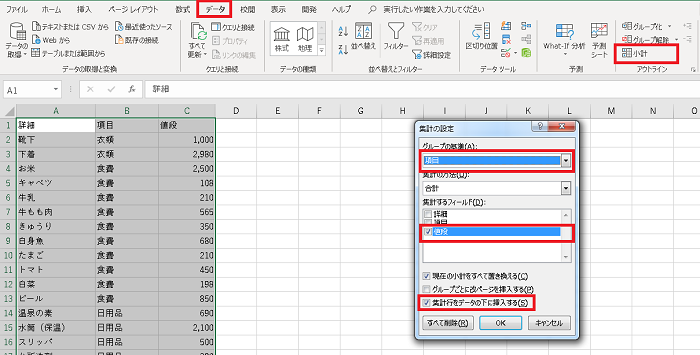
手順3
表の左側に[アウトライン]を呼ばれるエリアが表示され、+や-のボタンが表示されています。また、表内にも項目ごとに集計表が表示され、自動的に項目の集計がされていますね!
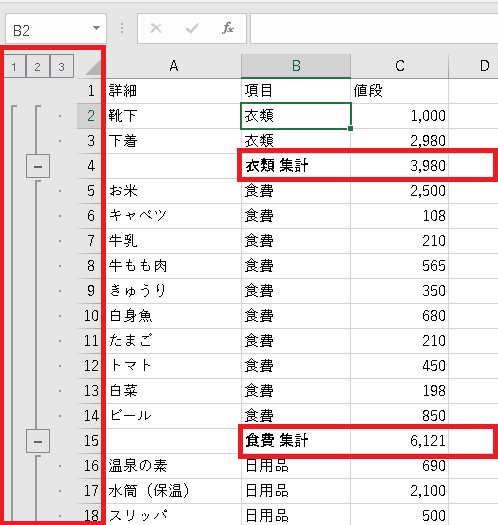
手順4
[アウトライン]の[3]は全てが表示されている状態です。[2]をクリックすると、項目ごとの小計のみが表示されます。[1]をクリックすると、総計のみが表示されるわけですね!なお、[+]をクリックすると項目ごとに折り畳まれたデータの展開ができますよ。
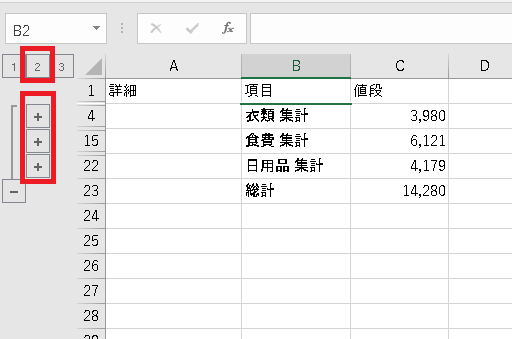

手順5
集計機能を解除して元の表に戻したい場合は、再び[集計の設定]ダイアログボックスを表示させ、[すべて削除]をクリックします。
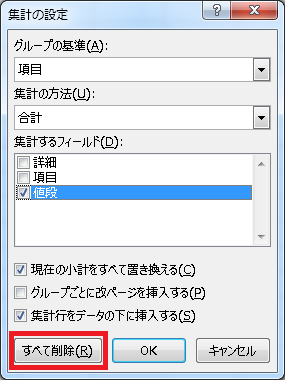
手順6
はじめにNoの列を作っておけば、入力した順序に戻すことができますので、更に便利ですね!
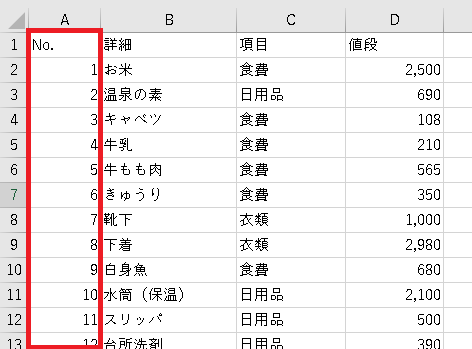

SUMIF関数も便利ですが、集計機能は別の表を作る必要もなく、手軽に小計を確認することができるので、違った便利さがありますね♪うまく使い分けることができるとカッコイイですね!
ぜひ試してみてください!