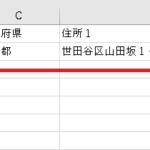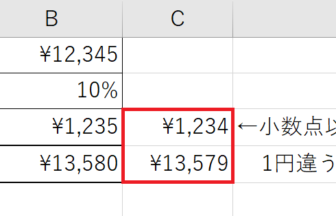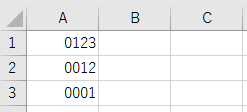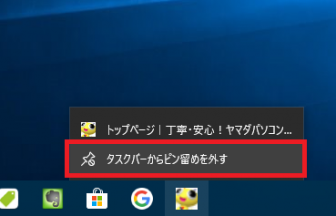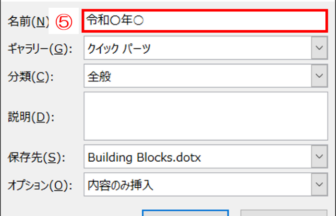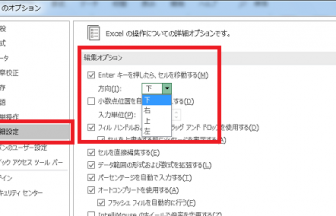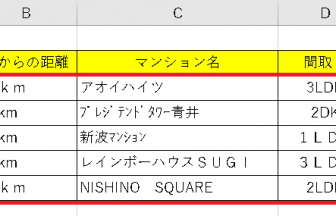えりりん先生です。
パソコンでうっかり時間がかかる作業をしてしまい、終わるまで出かけられない~!なんてことありませんか?
Windowsには、自動的にシャットダウンするためのタイマーを設定する機能があるんです!
起動しっぱなしで出かけずにすみますので安心ですね(^^)
Windows シャットダウンのタイマーを設定したい!手順1
[Windows]ボタンをクリックし、[Widnowsシステムツール]の[ファイル名を指定して実行]をクリックします
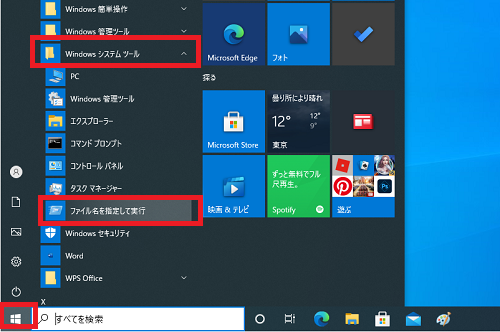
Windows シャットダウンのタイマーを設定したい!手順2
[ファイル名を指定して実行]が表示されますので、名前欄に以下のように入力します。
shutdown /s /hybrid /f /t 60
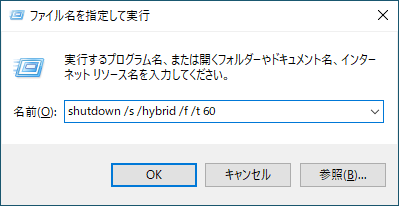
[注意]
・半角英数で入力
・アルファベット単体の文字や単語の後は必ずスペースを1つあける
・最後の60は、秒数を示しています。この例では60秒後にシャットダウンしますが、1時間後にタイマーをセットする場合は3600を入力してくださいね!
Windows シャットダウンのタイマーを設定したい!手順3
OKボタンをクリックすると、確認のメッセージが表示されますので、[閉じる]をクリックします。
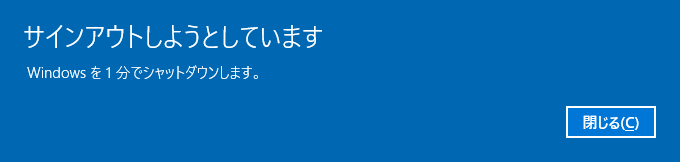
これで、自動的に1分後にパソコンの電源を切ることができます!
Windows シャットダウンのタイマーを設定したい!手順4
タイマーを設定したものの、やっぱりキャンセルしたい!という場合は[ファイル名を指定して実行]の名前欄に以下のように入力します。
shutdown /a
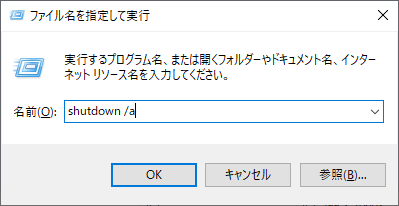
Windows シャットダウンのタイマーを設定したい!手順5
自動シャットダウンのタイマーキャンセルのメッセージが表示されました。
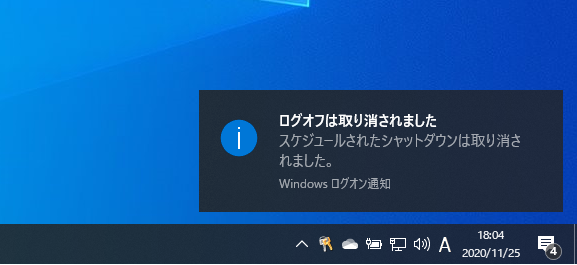

大量の写真をパソコンに取り込んだり、編集した動画を保存したり、何かと時間のかかる作業ってありますよね。
ずっと待っていることができない場合は、作業が終わりそうな時間を予測して少し余裕をもってタイマーセットすれば出かけた後でも自動的にパソコンがシャットダウンされますので電気代も浮いて、ほんの少しエコにもつながって、なんとなくカッコイイですね!
ぜひ試してみてください!