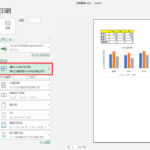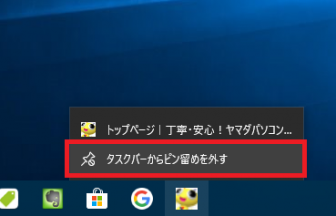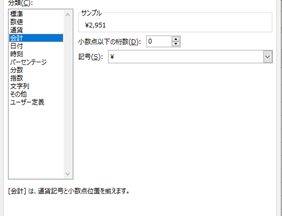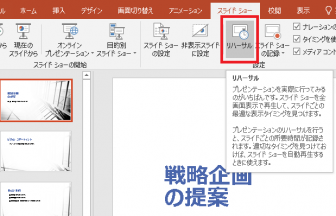エクセルで成績表や営業実績を入力した後、順位を求めたいこと、ありますよね?
わざわざデータを並び替えて順位を確認したりしていませんか?
もちろんそれでもOK!なのですが、並び替えたり、元の順序に戻したりの手間もかかりますよね。
そんな時はエクセルの順位を求める関数を使って効率的に作業しちゃいましょう♪
[Excel(エクセル)]順位を求めたい!手順1
今回は関数を使って10人の社員の営業実績に順位を付けてみましょう!
実績の一番高い人が1番、一番低い人が10番になるように設定します。
まずは関数を挿入するためのセル(ここではセル[C3])をクリックし、[数式バー]の[関数の挿入]をクリックします。
![[Excel(エクセル)]順位を求めたい! 画像1](https://yamada-school.jp/wp-content/uploads/eririn/img-tips20210201-01.png)
[Excel(エクセル)]順位を求めたい!手順2
関数の挿入ダイアログボックスが表示されました。
順位を求める関数として、[RANK.EQ(ランクイコール)関数]を呼び出します。
[関数の分類]から[統計]を選択し、[関数名]から[RANK.EQ]を選択します。最後に[OK]をクリックします。
似たような名前で[RANK.AVG(ランクアベレージ)関数]がありますので、間違えないように要注意!
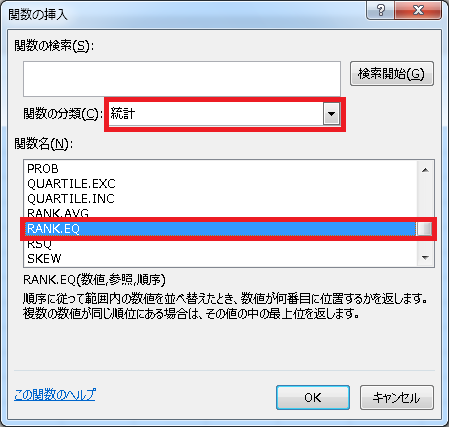
[Excel(エクセル)]順位を求めたい!手順3
[RANK.EQ関数]の引数ダイアログボックスが表示されました。[RANK.EQ関数]の引数は、[数値]、[参照]、[順序]の3つです。
[数値]には、順位を調べたいセルを指定します。ここでは1人目の実績を調べたいのでセル[B3]を指定します。
[参照]には、調べたい数値が入力されているセル範囲を指定します。ここでは10人の営業成績の順位を調べたいのでセル[B3]からセル[B12]を指定します。後で数式をコピーしますので、絶対参照にすることを忘れずに!
[順序]には、降順または昇順の指定をします。今回は営業実績の数値が大きい順、つまり降順を指定します。
・降順の場合・・・引数ボックスに0を入力するか、入力を省略します。
・昇順の場合・・・引数ボックスに0以外の数値を入力します。
ここでは降順を指定するため、0を入力して[OK]をクリックします。
![[Excel(エクセル)]順位を求めたい!画像3](https://yamada-school.jp/wp-content/uploads/eririn/img-tips20210201-03.png)
[Excel(エクセル)]順位を求めたい!手順4
セル[C3]に[7]が表示されました!売上の多い順に数えて7番目、という意味ですね。
数式バーでは入力した関数を確認することもできます。
![[Excel(エクセル)]順位を求めたい! 画像4](https://yamada-school.jp/wp-content/uploads/eririn/img-tips20210201-04.png)
[Excel(エクセル)]順位を求めたい!手順5
数式をコピーすると、10名の順位を求めることができました!
これなら並び替えを行わなくても、ひと目で順位がわかりますね!
![[Excel(エクセル)]順位を求めたい!画像5](https://yamada-school.jp/wp-content/uploads/eririn/img-tips20210201-05.png)

今回は営業実績が良い順位でしたので[降順]を選びましたが、マラソン大会のようにタイムが早い人(=数値が小さい人)ほど順位が高い場合もありますよね。そんな時は[昇順]を選ぶようにしましょう!
データを並べ替えるひと手間をかけずささっと順位を求めることができるとカッコイイですね!
ぜひ試してみてください!