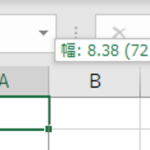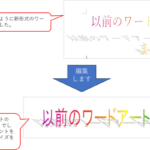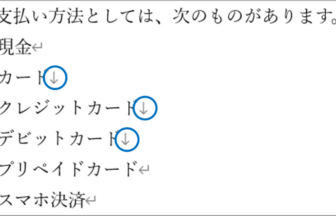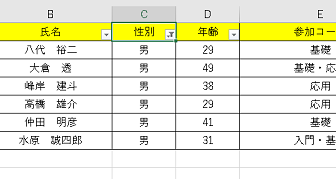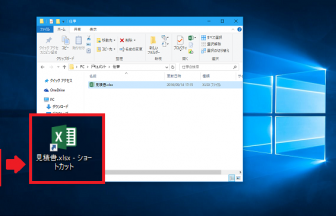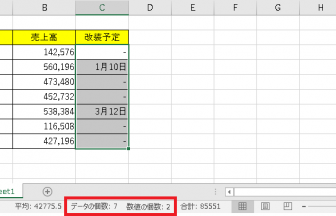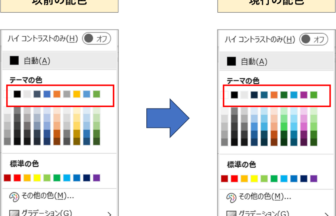こんにちは、ヤマダパソコンスクールのうらら先生です。
Word文書で日付を入力する場合に、「毎回日付を入力するのは面倒だな…」と思ったり日付を間違えずに入力するために、カレンダーで確かめたり…なんてことはありませんか?
今回は、当日の日付を簡単に入力するコツをお伝えします。
その1 元号から当日の日付を入力してみよう
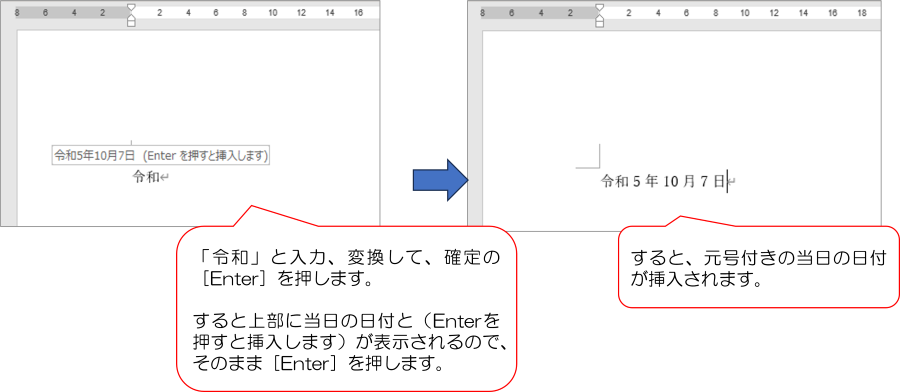
1.文書の先頭に現在の元号「令和」と入力して、[Enter]キーを押しましょう。
2.上部に、当日の日付と(Enterを押すと挿入します)が表示されるので、そのまま[Enter]を押しましょう。
3.当日の日付が入力されました!
その2 西暦から当日の日付を入力してみよう
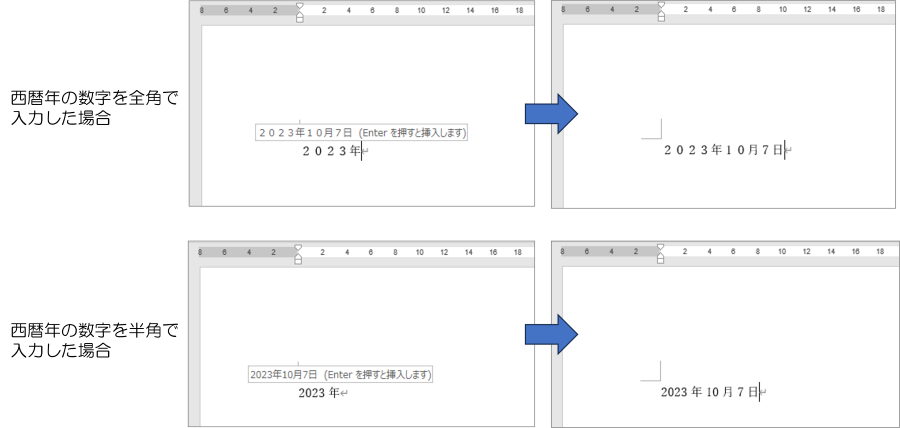
1.文書の先頭に現在の西暦を入力して、[Enter]キーを押しましょう。
2.上部に、当日の日付と(Enterを押すと挿入します)が表示されるので、そのまま[Enter]を押しましょう。
3.当日の日付が入力されました!
上の例は、西暦年を全角で入力したもの、下の例は、半角で入力したものです。
入力した数字に従って、全角、半角の数字で日付が表示されることがわかります。
前述の「元号」付きの場合は、自動的に半角数字になっています。
今まで挿入した日付は、明日になっても入力した日付のままです。
Excelで、TODAY関数「=TODAY()」をよく使う方は、Bookを異なる日に開くと、作成当日ではなく、開いた日付に変わることをご存じでしょう。
Word文書でも同じように文書を開いた日付になるように設定することができます。
その3 ショートカットキーで自動更新される日付を入力してみよう
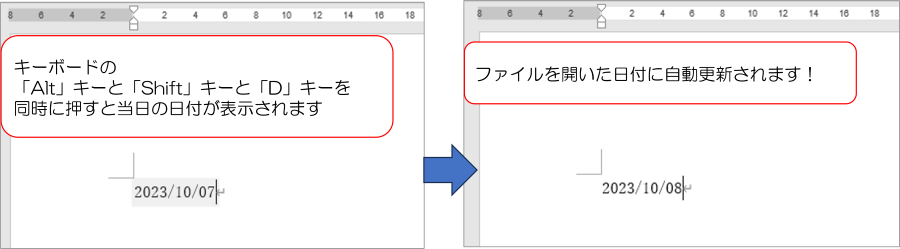
1.文書の先頭に、カーソルを配置し、「Alt」キーと「Shift」キーと「D」キーを同時に押しましょう。
2.当日の日付が入力されました!(既定に設定された表示形式になります)
3.別の日に同じファイルを開くと、開いた日の日付に更新されます。
その4 ダイアログボックスで自動更新される日付を入力してみよう
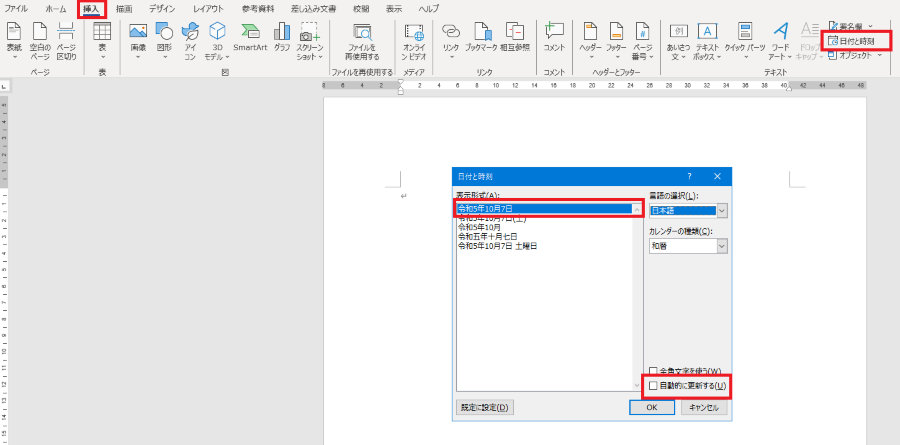
1.リボンの[挿入]タブー[テキスト]グループー[日付と時刻]をクリックして、 [日付と時刻]ダイアログボックスを表示します。
2.挿入したい日付の表示形式を選択します。
3.「自動的に更新する」にチェックをいれて[OK]をクリックすると、当日の日付が入力されます。
4.別の日に同じファイルを開くと、開いた日の日付に更新されます。
いかがでしたか?
これらの便利な機能を知っているだけで、少しだけでも楽に文書を作成できますね!
ぜひ、活用してみてください。