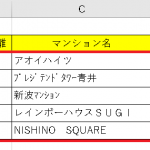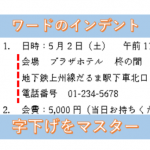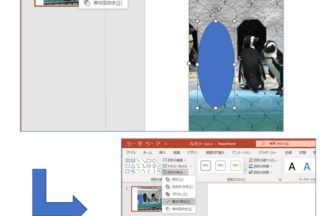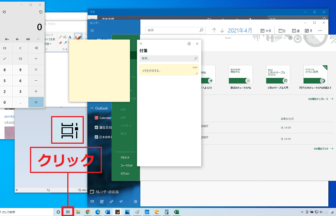えりりん先生です。
ファイルやフォルダをメールで送る時、「サイズを小さく圧縮して送ってね!」なんて言われたことはありませんか?
また、データを受け取ったら圧縮されていて、うまく使えない、、、という質問もヤマダパソコン教室でよく聞きます。
Windowsには、ファイルやフォルダの内容を変更せずにサイズを小さくする【圧縮】機能が備わっています。
圧縮するとファイルサイズが小さくなりますので、メールなどの通信時間を短縮できますよ♪♪
ファイルやフォルダを圧縮・展開する方法 手順1
まずはファイルがどのくらいのサイズなのかを確認しましょう。
サイズを確認するには、エクスプローラーで保存場所を開き、リボンの[表示]タブ→[レイアウト]グループ→[詳細]をクリックします。
ファイルのサイズが表示され、今回の例では[企業リスト.xlsx]のファイルサイズが34,894KBであることがわかります。
1,000KBがおよそ1MB。、、、企業リスト.xlsxは34MBを超えています!
これはちょっとメールで送るとトラブルの元になるかもしれません。
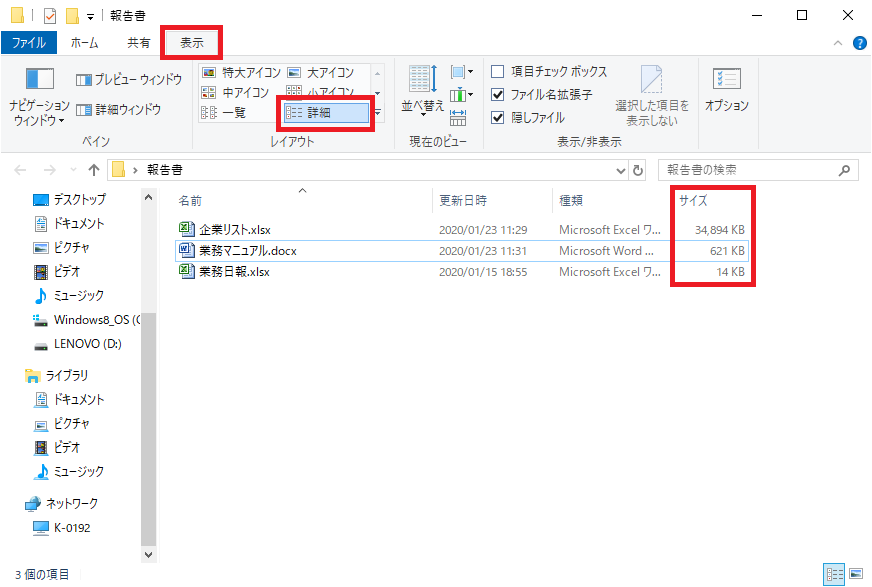
ファイルやフォルダを圧縮・展開する方法 手順2
サイズが大きすぎるよね、という確認ができたので早速圧縮しましょう。
圧縮したいファイル(ここでは[企業リスト.xlsx])を選択し、リボンの[共有]タブ→[送信]グループ→[Zip]をクリックします。
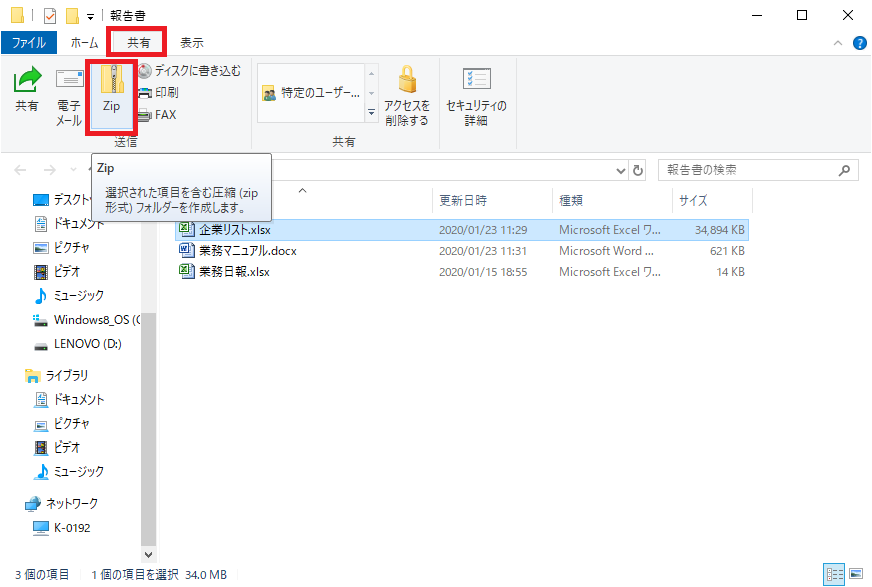
ファイルやフォルダを圧縮・展開する方法 手順3
ジッパー付のフォルダーアイコンが特徴の、圧縮フォルダーが作成されました!
サイズも1,956KBと、かなり小さくなりましたね。
出来上がった圧縮フォルダーをダブルクリックすれば元のファイルが表示されるので、ファイルを開いて内容を確認することができますす。
でも、ファイルを再編集するには展開の操作が必要です。
圧縮フォルダーを展開する操作方法は後述します。
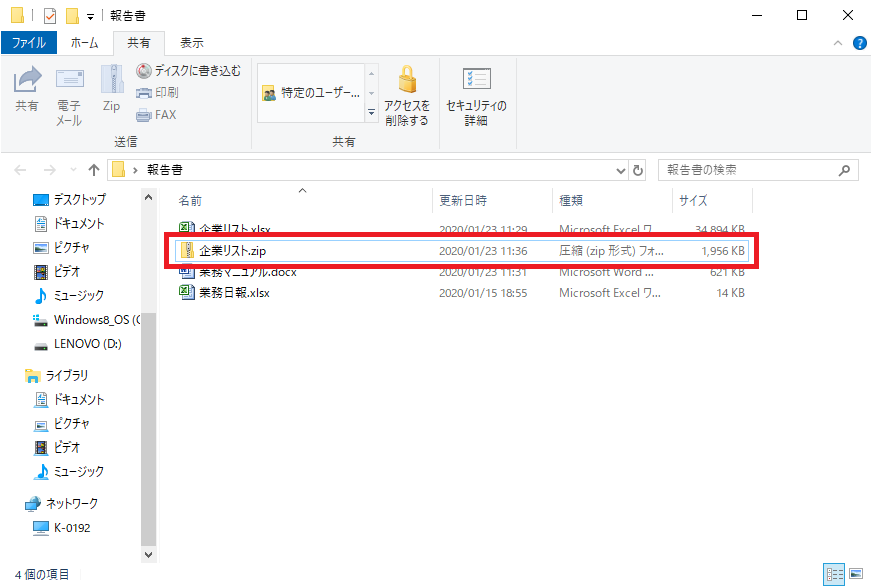
ファイルやフォルダを圧縮・展開する方法 手順4
ファイルの圧縮でサイズを小さくすることができましたが、圧縮のもう一つのメリットは複数のファイルをまとめて1つにできることです。
先程の3つのファイルが保存されていた[報告書]フォルダーが保存されている場所(ここではデスクトップ)を開きます。
リボンの[共有]タブ→[送信]グループ→[Zip]をクリックします。
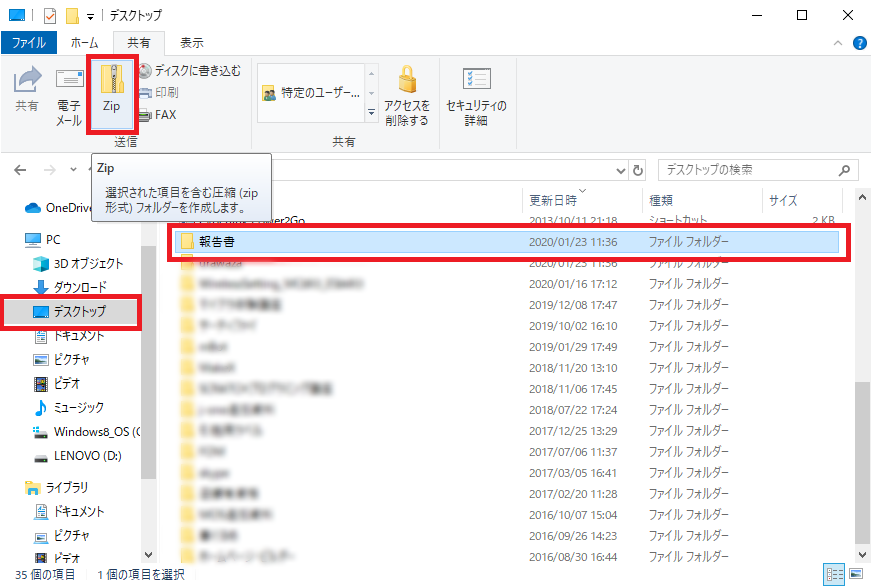
ファイルやフォルダを圧縮・展開する方法 手順5
報告書の圧縮フォルダーが作成されました!
圧縮フォルダーはメールに添付できるため、たくさんのファイルをメールで送信したい場合は圧縮フォルダーにして添付すると良いですね。
普通のフォルダーはメールに添付できないのでご注意を。
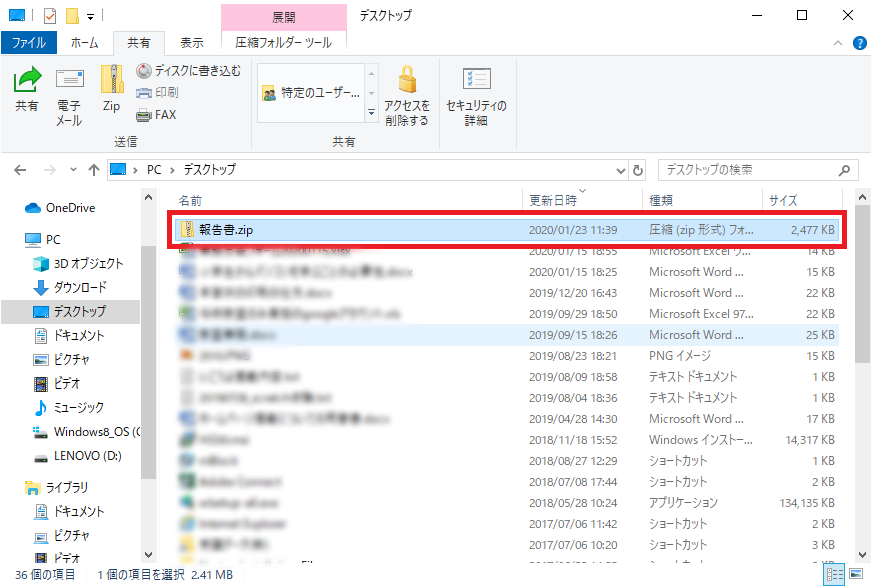
ファイルやフォルダを圧縮・展開する方法 手順6
さて、メールで圧縮フォルダーを受け取った場合の展開方法を確認しましょう。
圧縮フォルダーを展開するには、圧縮フォルダーが保存されている場所を開き、展開したい圧縮フォルダー(ここでは[報告書.zip])をクリックします。
リボンの[圧縮フォルダーツール]タブ→[すべて展開]をクリックします。
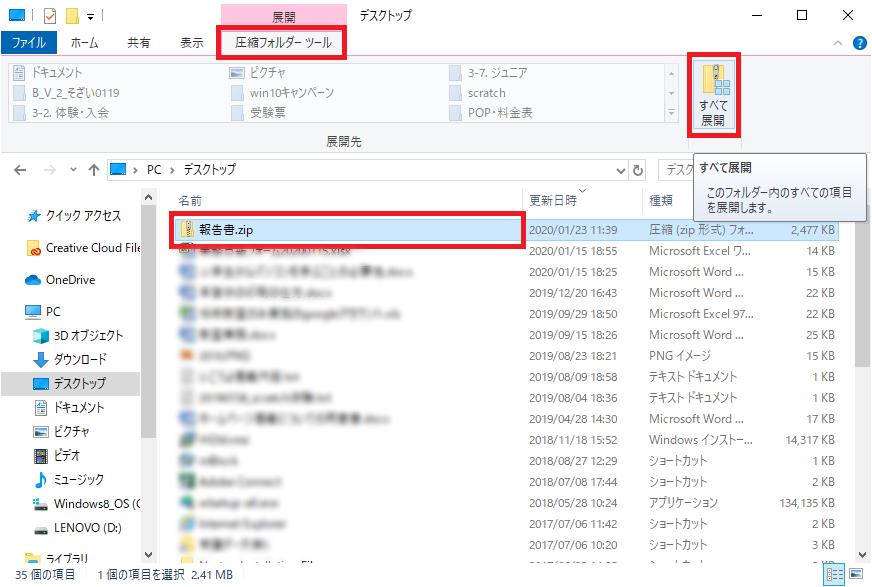
ファイルやフォルダを圧縮・展開する方法 手順7
圧縮フォルダーの展開先(ここではデスクトップ)を確認し、[展開]をクリックします。
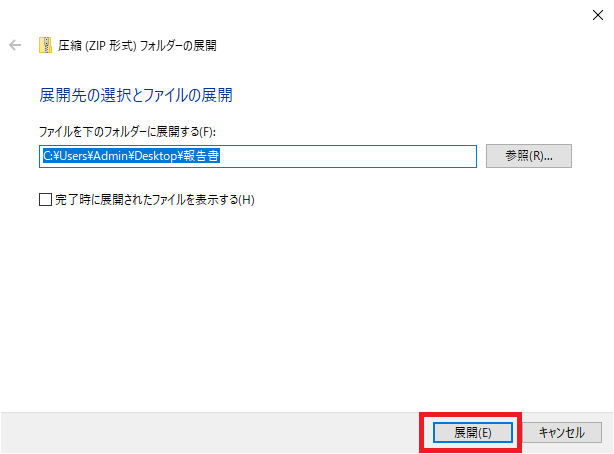
ファイルやフォルダを圧縮・展開する方法 手順8
デスクトップに圧縮フォルダーを展開することが作成されました!
圧縮フォルダーに格納されているファイルは読み取り専用なので、そのままでは上書き保存することはできません。
ファイルを再編集して上書き保存したい場合は、展開したものを使いましょう!
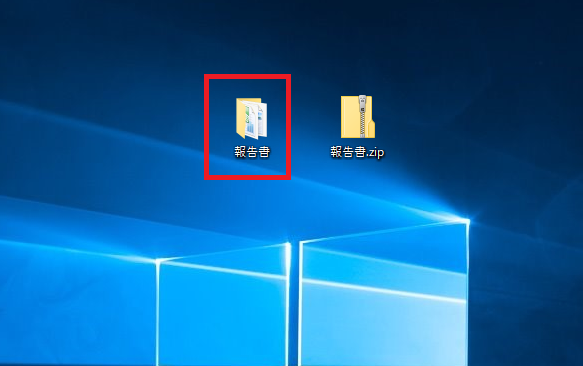

たくさんのデータを扱い始めると、圧縮や展開は必要ですよね。
サイズの大きいファイルを圧縮してメールで送信できたら、ちょっとカッコイイですね!
ぜひ試してみてください!