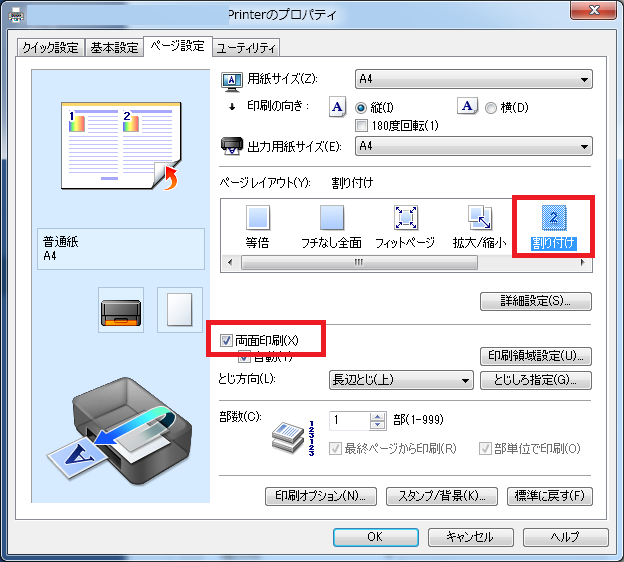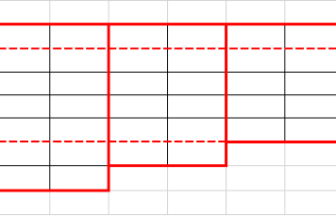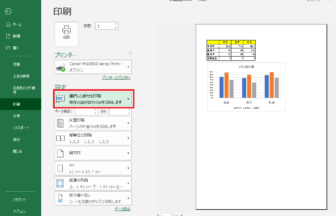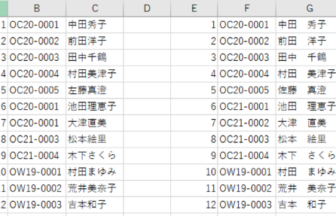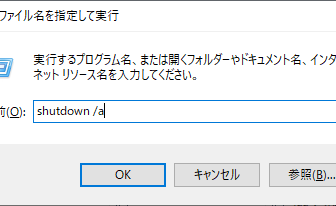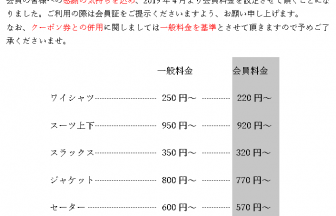こんにちは、えりりん先生です。
プレゼン用の資料を作成する時、画像をたくさん使ってファイルサイズが10MB超え!?なんてことありませんか?
高画質である必要がない資料ならば、画像の圧縮機能を使ってサイズをかる~くしちゃいましょ♪
今日はPowerPointで紹介しますが、WordやExcelでも使えるワザです。
手順1
保存済のファイルサイズを確認します。リボンの[ファイル]をクリックします。
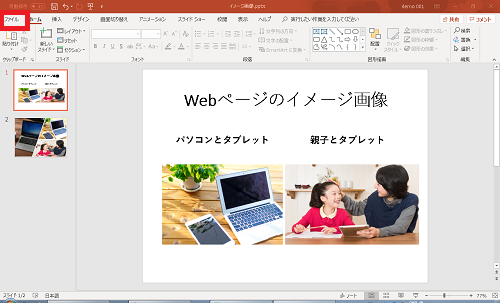
手順2
[情報]画面の[プロパティ]を見ると最新で更新されたファイルのサイズを確認することができます。
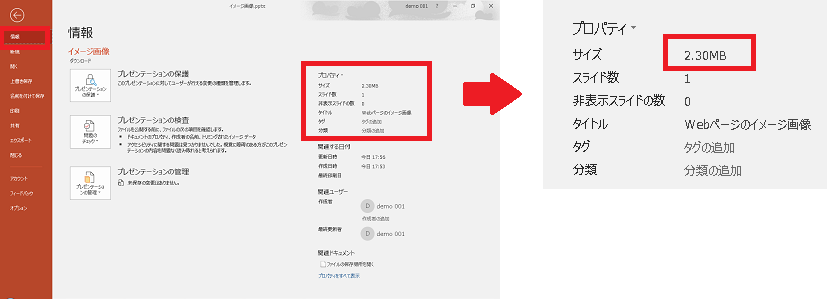
手順3
編集画面に戻り、画像をどれでも1つクリックで選択し、リボンの[書式]タブ→[調整]グループ→[図の圧縮]をクリックします。
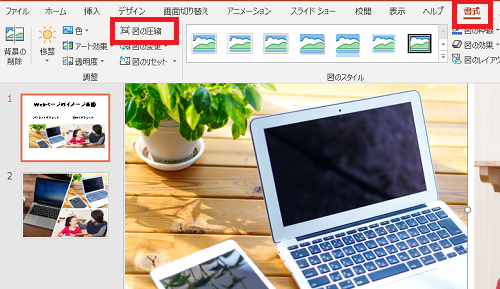
手順4
[図の圧縮]ダイアログで[圧縮オプション]の設定をします。
全ての図に圧縮機能を適用したい場合は[この画像だけに適用する]のチェックが外れた状態にします。
[解像度]は、電子メール用が最も圧縮率が高く、サイズを最小限に抑えることができます。ただし画像は粗くなります。
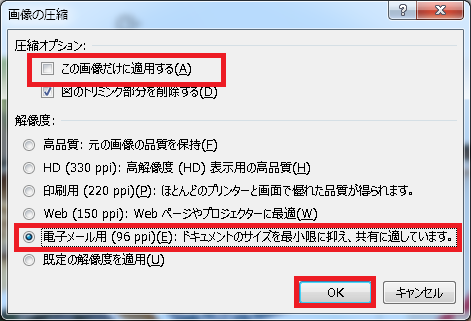
手順5
ファイルを保存し、再びファイルサイズ情報を確認しましょう。ずいぶん小さくなりましたね!
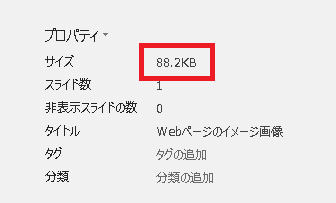

資料をメールで配信したり印刷して配布するのであればファイルサイズは小さい方がいいですよね♪
無駄におもた~いファイルは嫌われますよ!状況に合わせて程よいサイズに圧縮できると玄人っぽくてカッコイイかも。
ぜひ試してみてください!