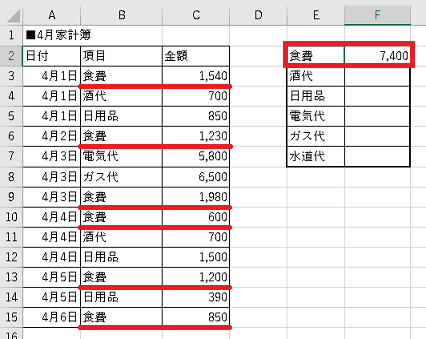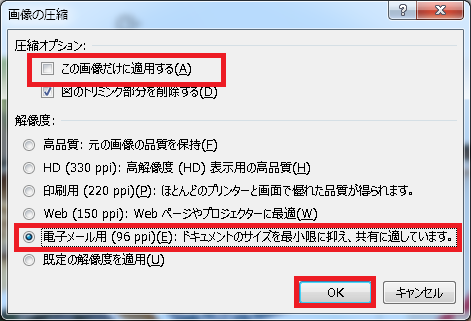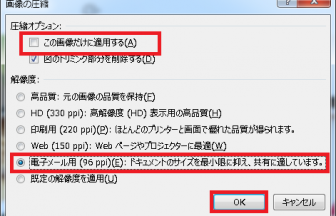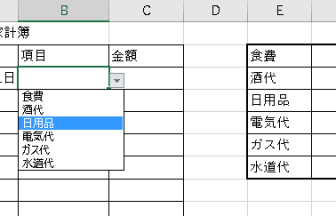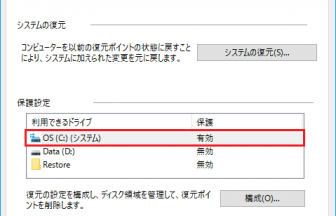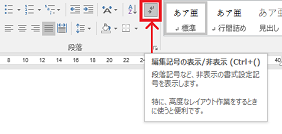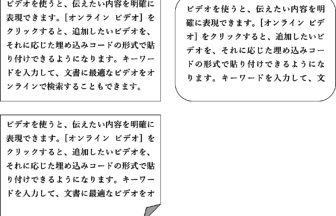こんにちは、えりりん先生です。

印刷したいページが何十ページもある!?インクも用紙もったいない~~!なんて思ったことありませんか?
人に見せるならまだしも、内容がわかればそれでいいの!なんて時は、なるべくコストをかけずに印刷したいものです。
多くのプリンターは、印刷の品質や出力方法を細かく設定できるようになっています。
これを活用しない手はない!ってことで、さっそく確認してみましょう♪
今回はWordを使って紹介しますが、ExcelやPowerPointなどでの印刷でも使えますよ。
手順1
Wordでカラー写真の挿入もある、8ページ分のレポートを印刷したい!
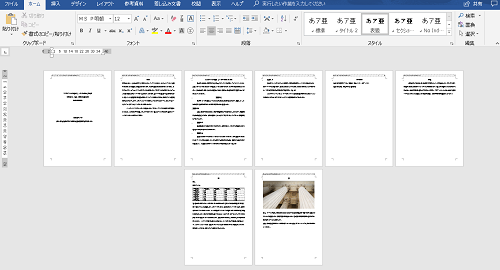
手順2
印刷の画面で、[プリンターのプロパティ]をクリックします。
[プリンターのプロパティ]では、印刷に関する様々な設定を行うことができます。
※設定内容はプリンターにより異なります。
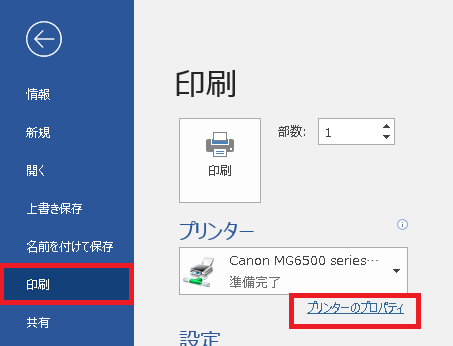
手順3
インクの消費を削減する方法としては【印刷品質】設定や、【モノクロ印刷】設定が有効です。
※印刷品質にユーザー設定がある場合は、更に詳細に設定可能です。

手順4
用紙の消費を削減する方法としては【割り付け】や、【両面印刷】が有効です。
※割り付け印刷は複数のページを1枚の用紙に印刷する方法で、設定により2ページや4ページを1枚に収めることも可能です。
※両面印刷は1枚の裏面と表面に印刷する方法で、とじ方向を長辺や短辺にするなど裏表の印刷の向きまで設定可能です。
プリンターにより、設定できる内容は異なります。
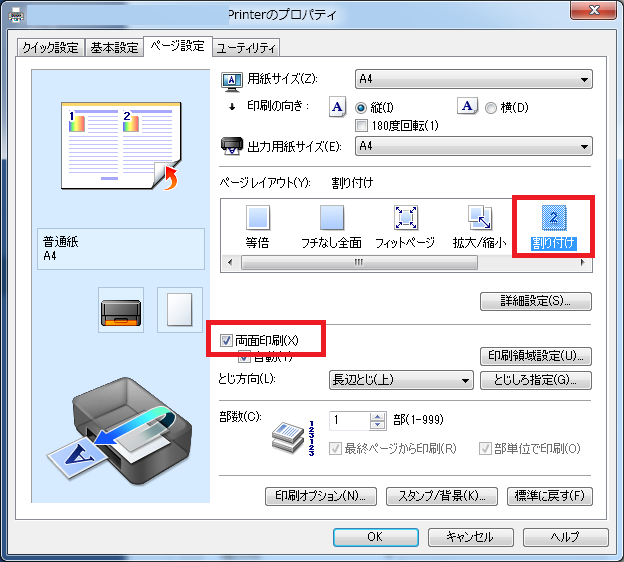

今回はコスト削減をテーマに確認しましたが、見栄え良く美しく印刷する設定もありますよ♪
状況に合わせてプリンターのプロパティを設定できれば、上級者の仲間入りですね!
ぜひ試してみてください!