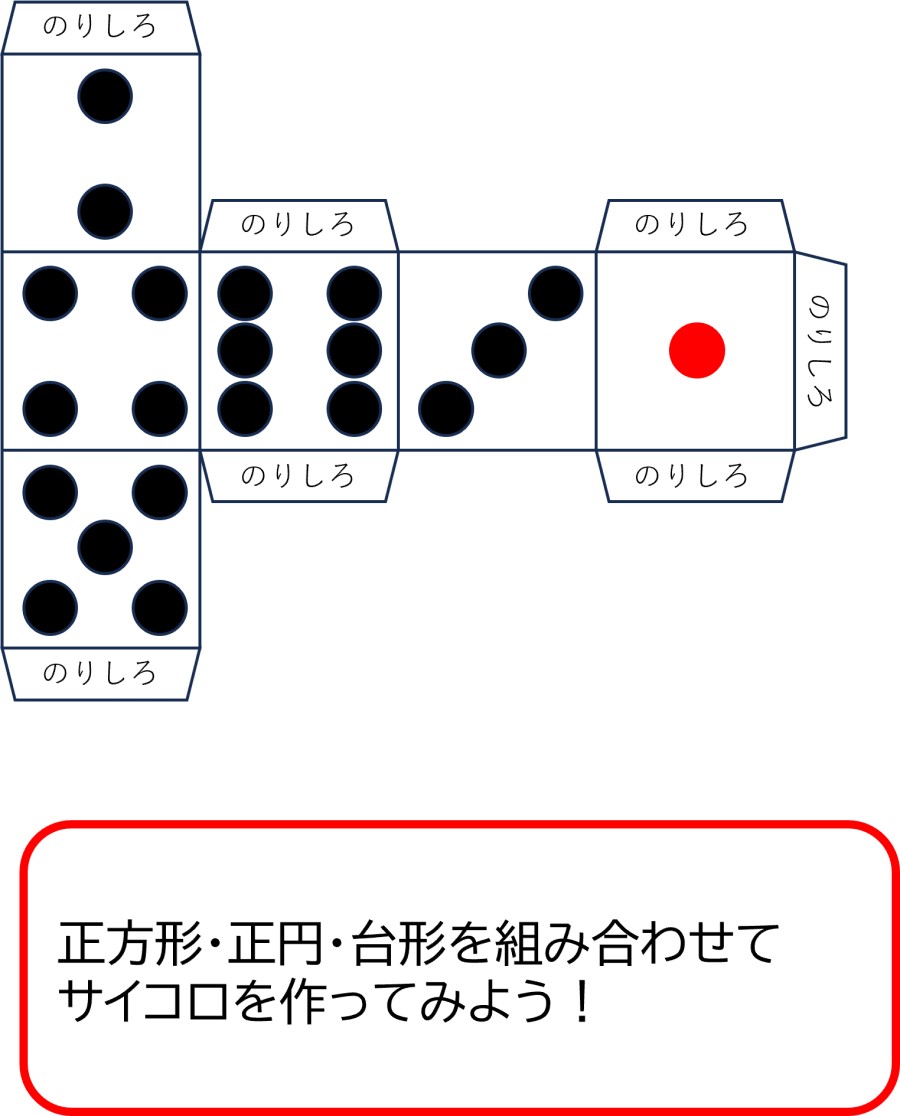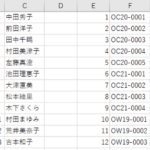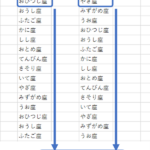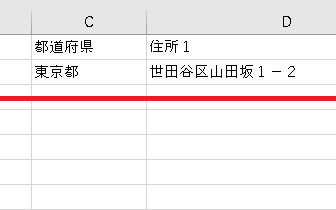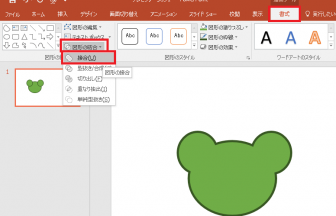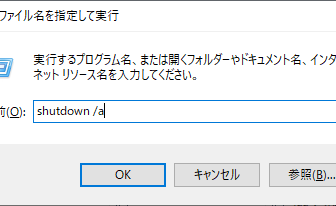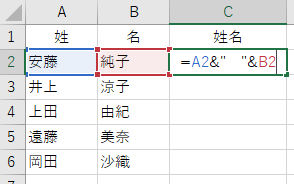こんにちは、ヤマダパソコンスクールのみーな先生です。
今回は工作にも使える!WordやExcel、PowerPointで図形を描くときのコツをいくつかご紹介します。
[Ctrl]キーを使って図形を描いてみよう
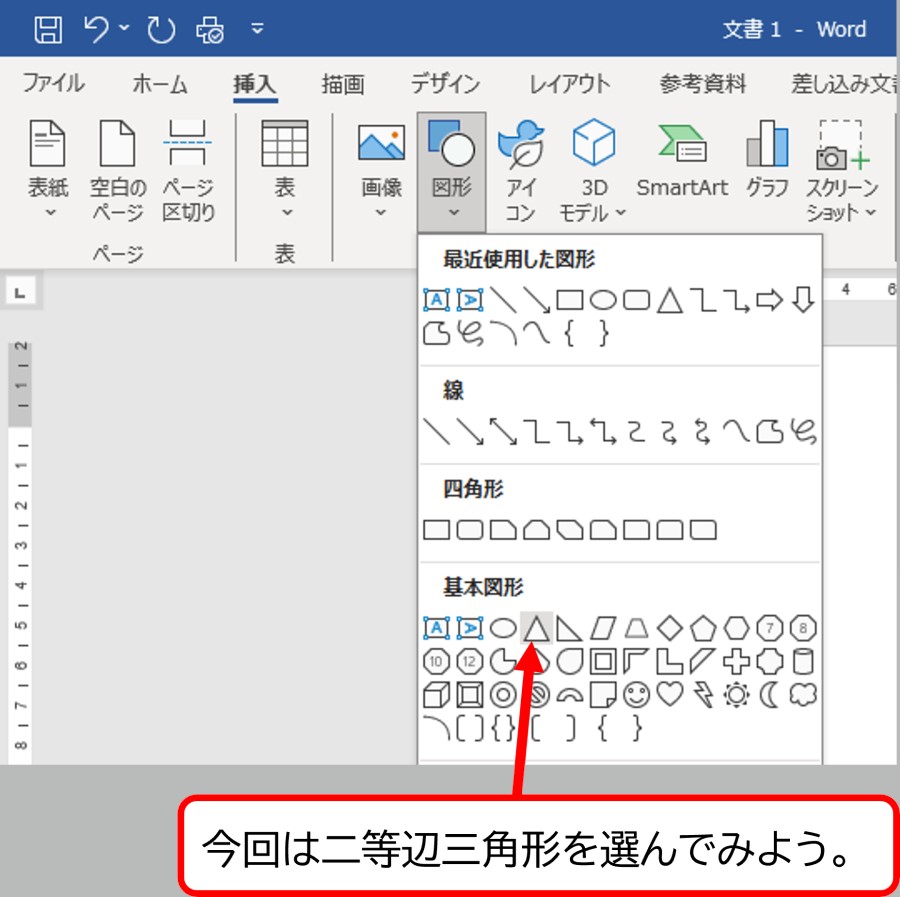
まず、WordやExcelで図形を描くときは[挿入]タブから[図形]をクリック。表示されたメニューから好きな図形をクリックします。
次に、マウスポインタが「+」の状態になったら必要な大きさ分だけドラッグすればよいのでした。
このとき、[Ctrl]キーを押しながらドラッグすると…
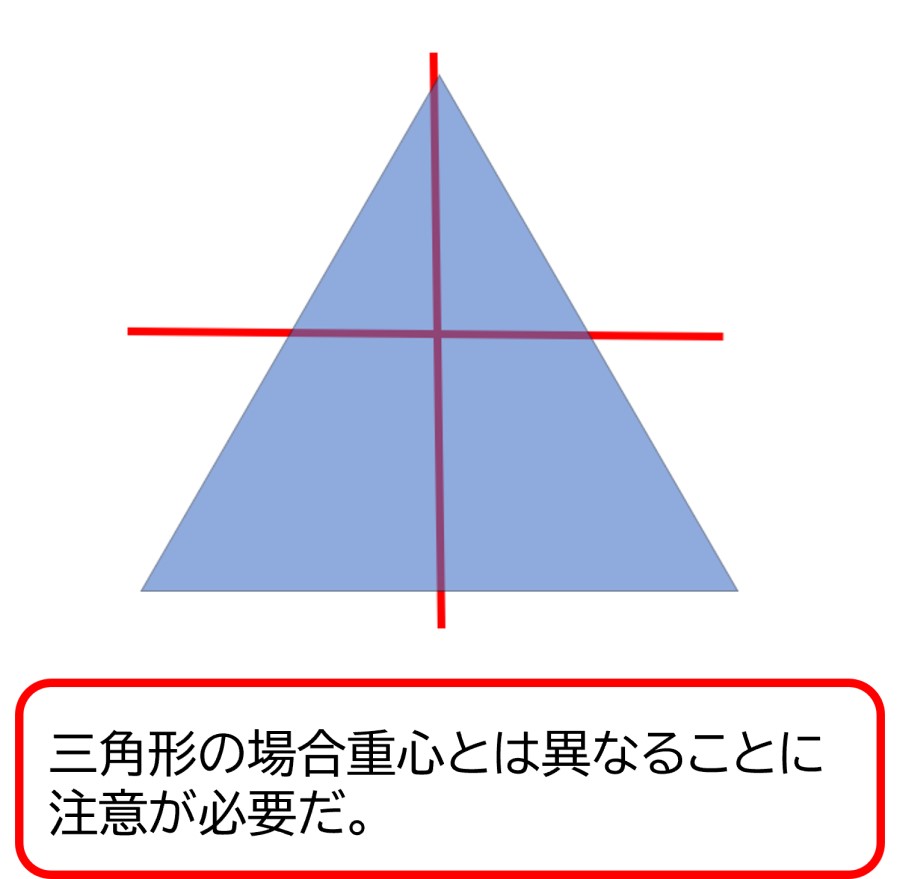
最初に「+」マークを置いたところを中心に図形を描くことができました!
通常、図形描画は「図形が収まる大きさの長方形の対角線」を引くようにドラッグしますが、この方法なら先に中心を合わせて、必要なところまで図形を大きくしていくように描くことが出来ます。
[Shift]キーを使って図形を描いてみよう
次に、同様の操作で[Shift]キーを押しながら図形を描いてみましょう。
すると、マウスをどんな方向に向けても縦横の比率が1:1の図形しか描けなくなりました!
三角形を例にとれば無造作に描くと二等辺三角形になりますが、[Shift]キーを押しながら描けば必ず正三角形になってくれるのです。
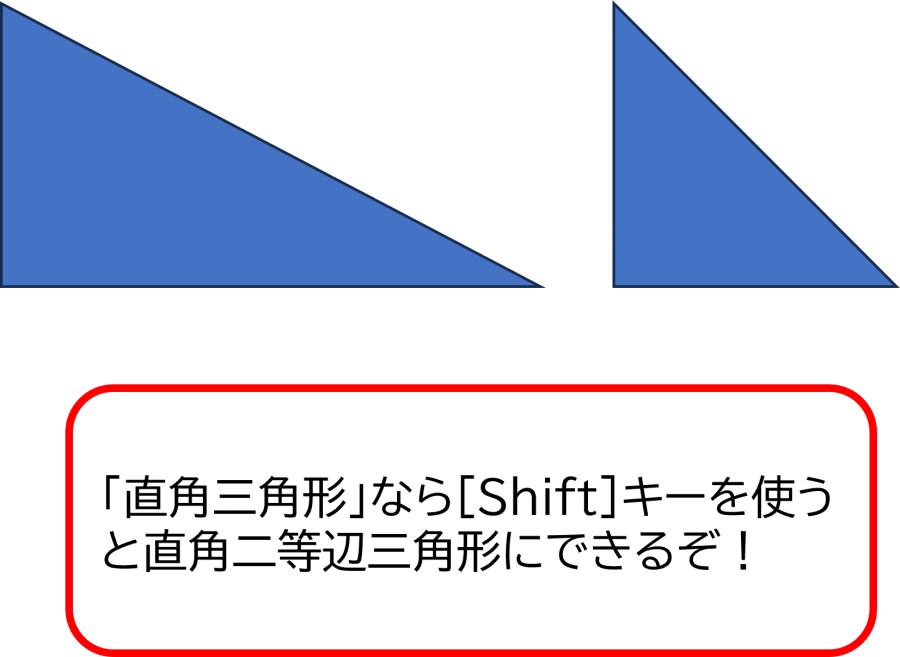
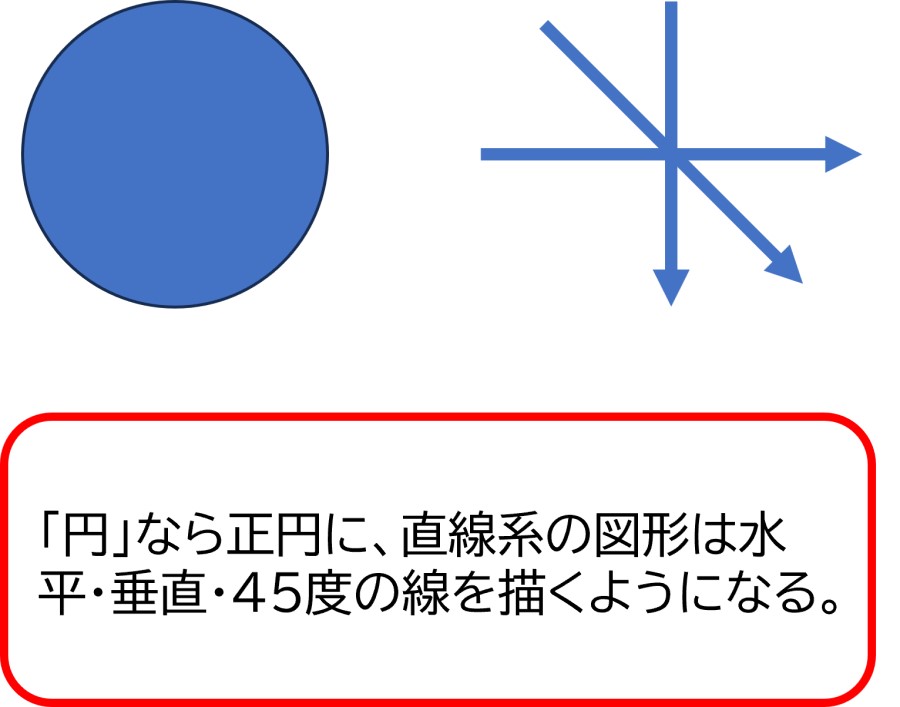
[Shift]キーを使って図形を拡大・縮小してみよう
お好きな図形を選んでマウスをドラッグし、描画してみましょう。今回は台形を選んで[Shift]キーや[Ctrl]キーを使わずに、適当な台形を描画してみました。
描画した後でサイズを変更する場合、[Shift]キーを押しながら角のハンドルをマウスでドラッグすると、最初に描画した図形の縦横の比率を保ったまま、拡大・縮小することができます!
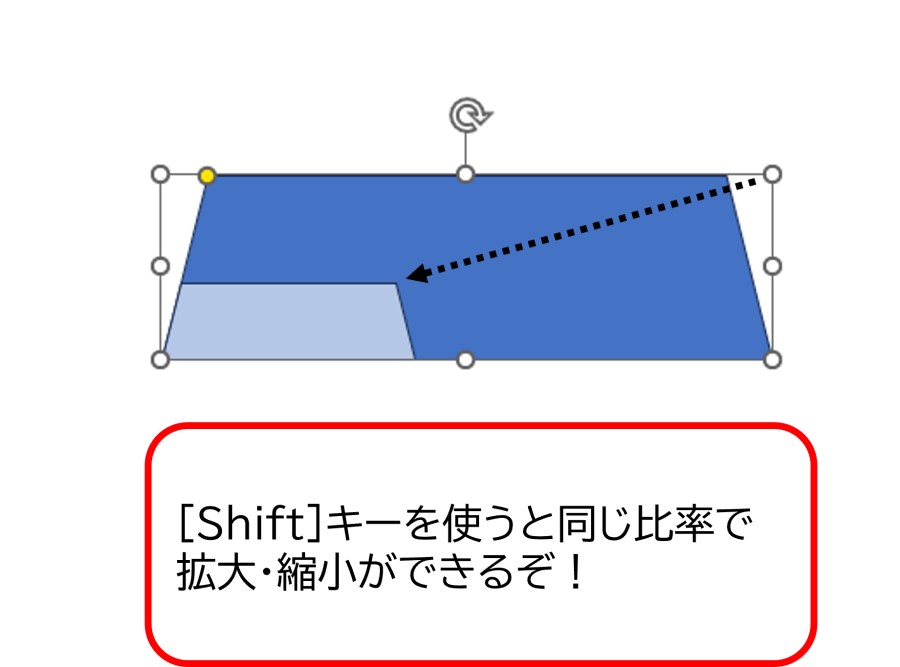
[Ctrl]キーと[Shift]キーを使って図形をコピーしてみよう
描いたあとの図形を[Ctrl]キーでドラッグするとコピーができますが、[Shift]キーも一緒に押しながらドラッグすると水平・垂直方向にのみコピーすることができます。
PowerPointなら図形を移動する際に「スマートガイド」という赤い破線が出てくるので、均等に配置したい場合はとっても便利!
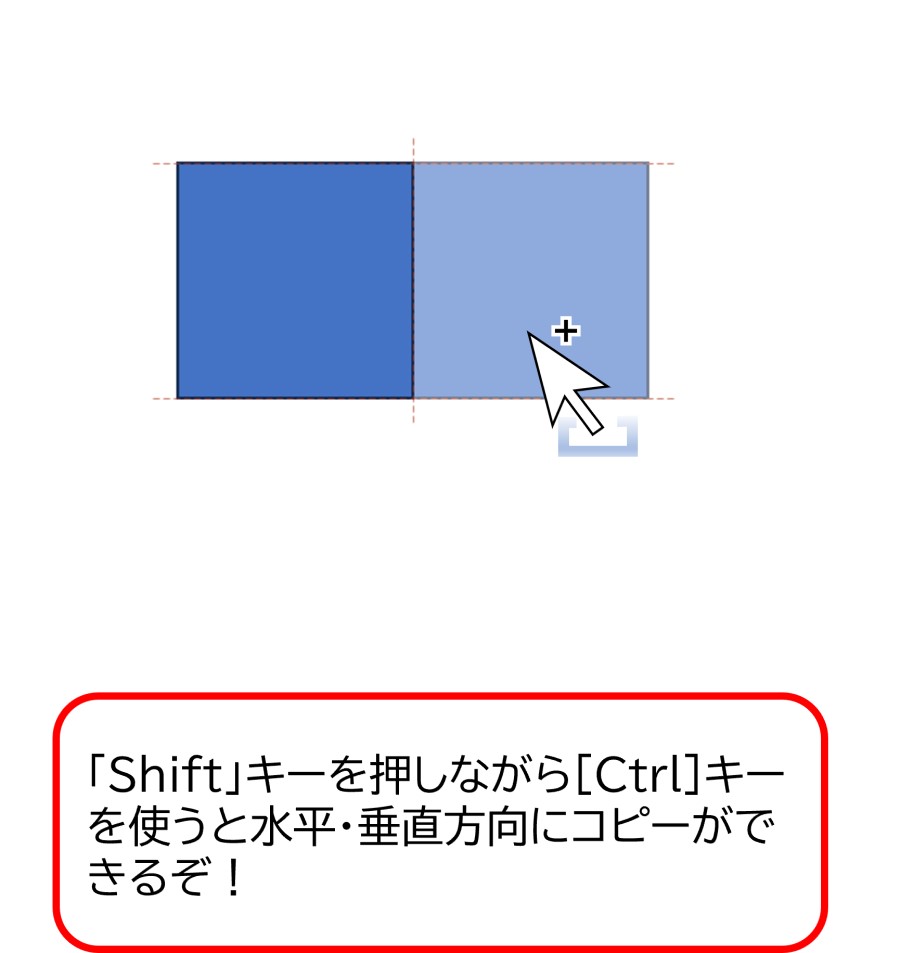
いかがでしたか?
[Ctrl][Shift]キーを組み合わせることで、図形描画の幅も広がりますね!
工作の下絵などに利用してお友達をびっくりさせちゃいましょう!