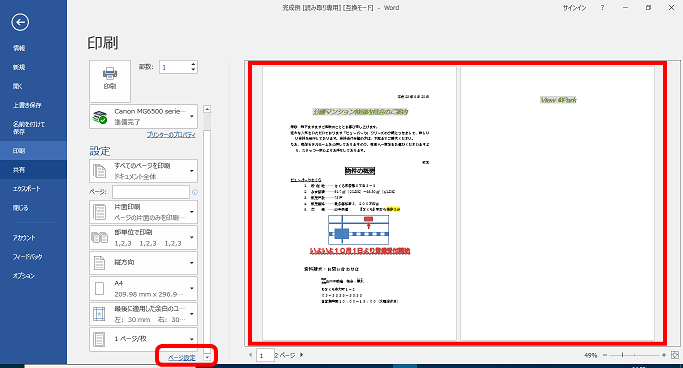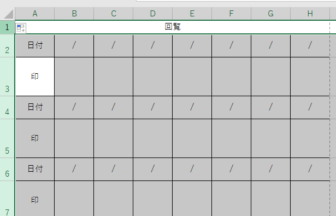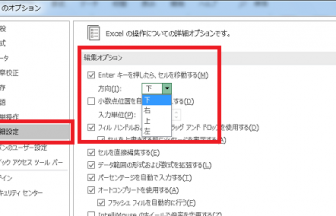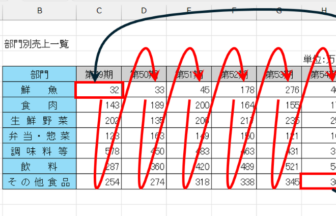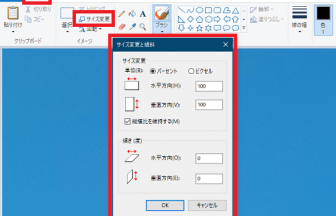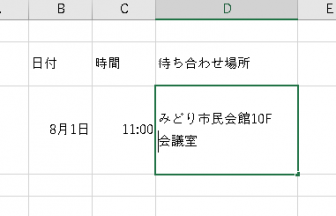えりりん先生です。今年もよろしくお願いします。
突然パソコンの調子が悪くなった!昨日まではちゃんと動いていたのに!なんてこと、ありませんか?
実はパソコンにソフトウェアをインストールしたり、アップデートしたりしたことが原因で、システムが不安定になってしまうことがあります。
システムの復元を行うと正常に動作していた状態に戻すことができますので、まずは復元ポイントを作っておくことがとっても大切です!

ここでは前編として、Windows10の復元ポイントの作成方法についてご紹介します。
手順1
スタートボタンを右クリックし、一覧から[システム]をクリックします。
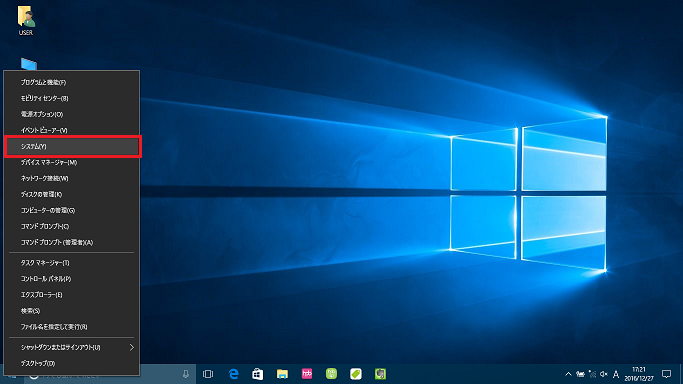
手順2
システムのウインドウが開きますので、[システムの保護]をクリックします。
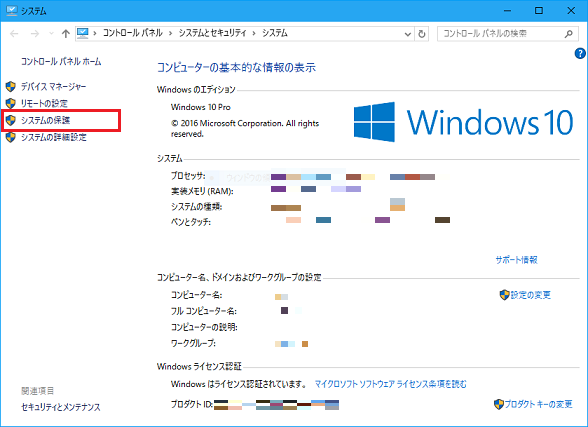
手順3
[システムのプロパティ]ダイアログボックスの[システムの保護]タブをクリックし、[保護設定]項目の中から[OS(C:)システム]が有効になっていることを確認し、[OK]をクリックします。
※無効になっている場合は、[構成]をクリックし、システムの保護を有効に設定する必要があります。
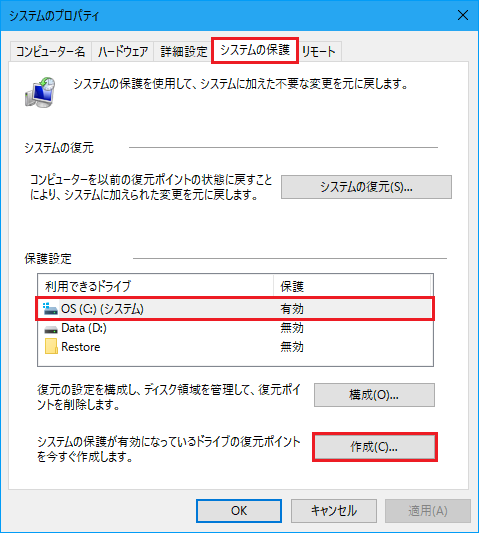
手順4
復元ポイントを識別するための名前を任意で入力します。入力できたら[作成]をクリックします。
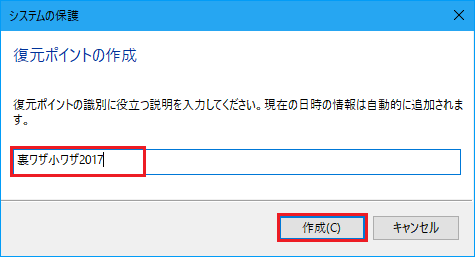
手順5
復元ポイントの作成が完了したら[閉じる]をクリックします。


復元ポイントを作成しておくと、システムが不安定になった時に復元ポイントの状態に復元することができます。
ただし、保存したデータファイルには影響しませんので、大切なデータはこまめにバックアップをとっておきましょう。
後編では、システムの復元方法についてご紹介します!
ぜひ試してみてください!
ぜひ試してみてください!