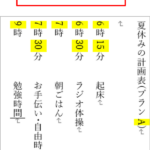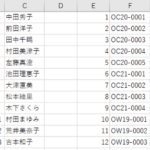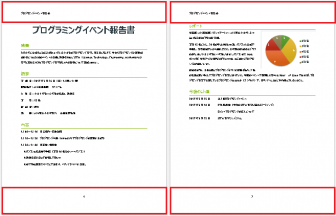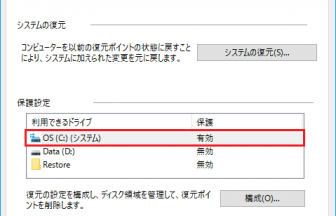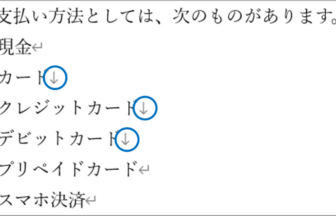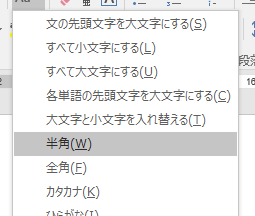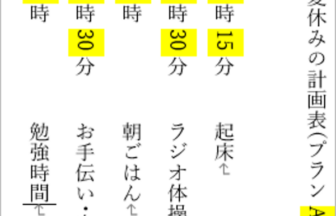こんにちは、ヤマダパソコンスクールのみーな先生です。
Wordで文字の配置を揃えるときに便利な「タブ」。
キーボードの[Tab]キーを押してタブ記号を挿入しますが、表の中で[Tab]キーを押すと次のセルへカーソルが移動するため、タブが使用できなくて困った…なんてことはありませんか?
今回は表内でのタブ記号の扱いについてお話します。
タブのおさらい
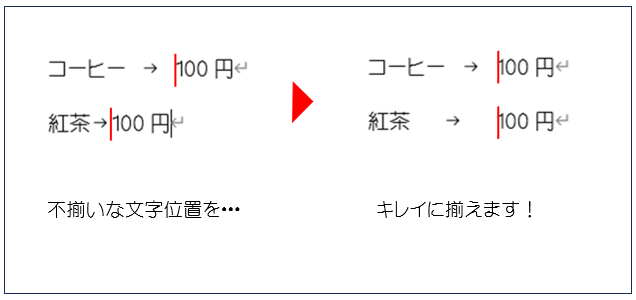
Wordにおけるタブ設定は文字列の位置を揃えるための機能です。
一定の間隔をあけて文字列を入力する場合に利用されることが多いですね。
それでは本題。表内で同じようにタブによる位置揃えをしようと思います。
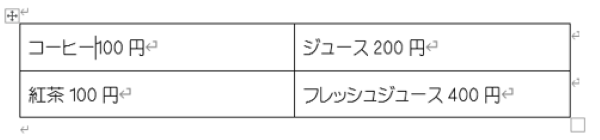
左上のセルでコーヒーと100円の間にカーソルを置き、[Tab]キーを押します。
すると、タブ記号は挿入されず、隣のセルが選択されてしまいました!(下図)
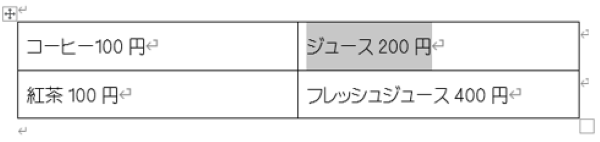
これは、表内では[Tab]キーを押してもタブ記号が挿入されず、隣のセルに移るという表内特有の動作が優先されることが原因です。
でも心配はいりません。表内でもタブ記号を挿入することができるんです!
表内でタブを挿入する方法(その1)
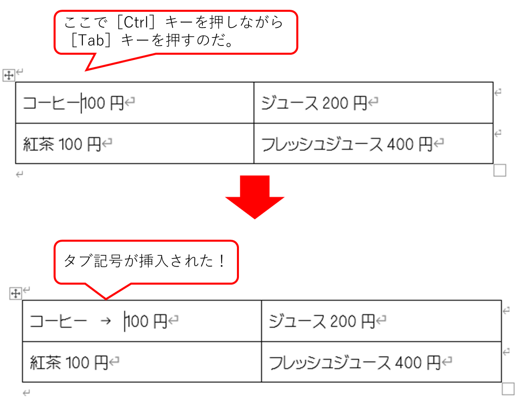
1. 先ほどと同様にタブ記号を挿入したい位置にカーソルを置いて、[Ctrl]キーを押しながら[Tab]キーを押すだけ!
2. 表内にタブを設定することができました
表内でタブを挿入する方法(その2)
ワードには、入力済の文字列を表に変換できる便利な機能があります。
初期設定では、文字列の区切りとして「タブ」が設定されていますが、タブは表内での文字揃えに使用したいので、今回は「スペース」を文字区切りとしてみましょう。

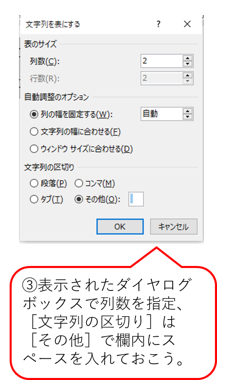
1. 2列×2行の表を作るイメージで、文字列を入力します。列を区切るための記号としてスペースを入力しておきます
2. 入力した文字列を選択し、リボンの[挿入]タブ→[表]グループ→[表]をクリックし、[文字列を表にする]をクリックします。
3. [文字列を表にする]ダイアログボックスの[文字列の区切り]を「その他」にし、右隣の枠内をクリックしてスペースを入力します。(これで「スペース」が文字区切りとなることが設定されました)
4. [表のサイズ]の[列数]を2に変更します。(行数は自動的に2になります)
5. OKボタンをクリックします。
6. タブが挿入された状態で2列×2行の表に変換されましたね。
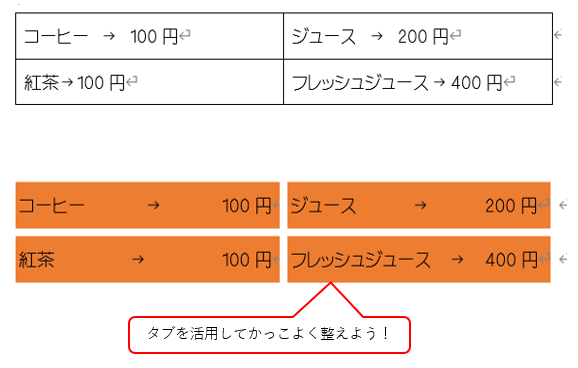
いかがでしたか?文章中と同じように、表内でタブ記号を挿入する方法のご紹介でした。
タブ記号を使って文字列を揃える方法は、ヤマダパソコンスクールのワード講座で学ぶことができます。
気になった方はぜひチャレンジしてみてくださいね!