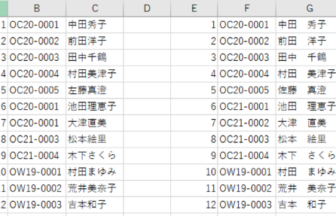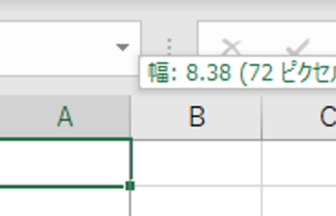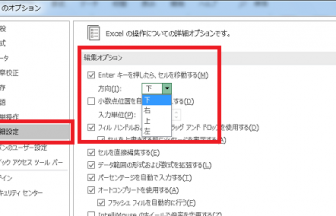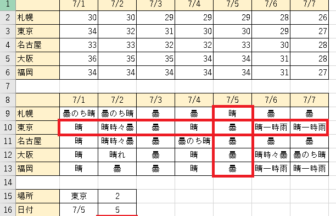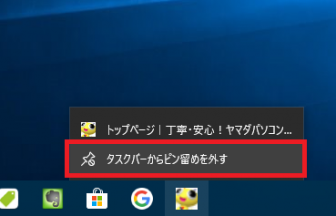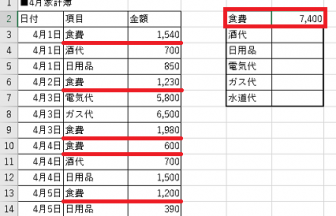えりりん先生です。
数字がたくさんで表の内容がわかりにくい、表の数値を視覚化できないかな・・・なんて思ったことありませんか?
Excelのスパークライン機能を利用すれば、数字だらけの表があっという間にグラフつきの表に変わるんです!
グラフなんて大げさだし、場所もとりたくない・・・なんて時には重宝すること間違いなし♪
【Excel】スパークラインでグラフをスマートにする【グラフ】 手順1
表の中に、グラフを表示させたいセルを追加します。ここでは15行目に[推移]の行を追加しました。
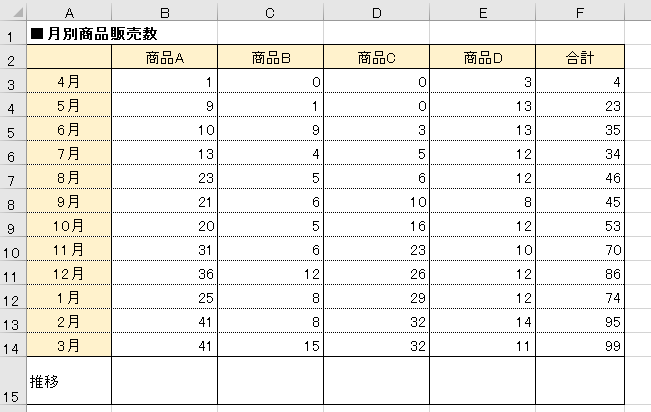
【Excel】スパークラインでグラフをスマートにする【グラフ】 手順2
リボンの[挿入]タブをクリックし、[スパークライン]グループにある[縦棒]をクリックします。
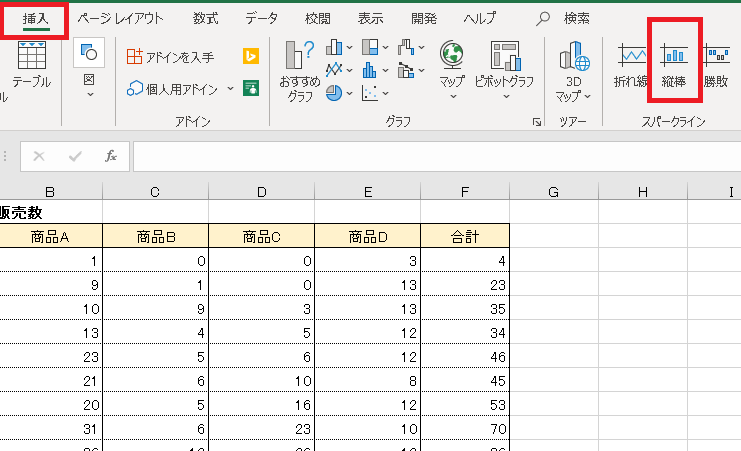
【Excel】スパークラインでグラフをスマートにする【グラフ】 手順3
グラフ元のデータ範囲を指定します。ここでは各月の商品販売数をグラフにしたいので、セル[B3]~セル[F14]を選択します。
続いて、グラフ(スパークライン)を配置する場所として、先程追加したセル[B15]~セル[F15]を指定します。
[OK]ボタンをクリックします。
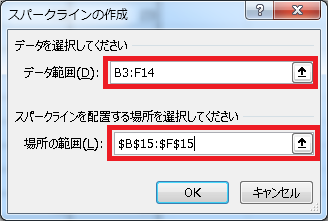
【Excel】スパークラインでグラフをスマートにする【グラフ】 手順4
縦棒グラフが表示され、わかりやすい表になりました!
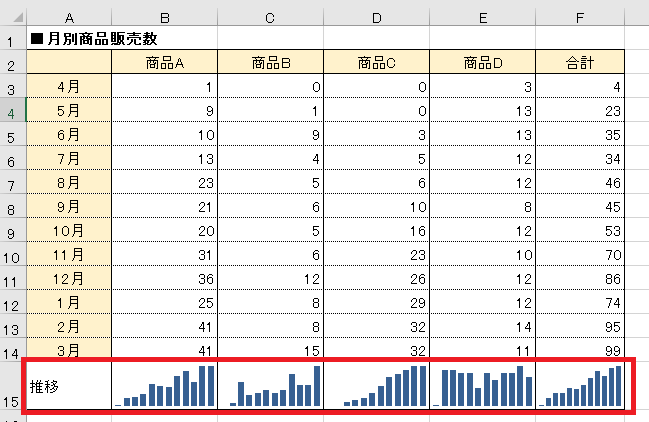
【Excel】スパークラインでグラフをスマートにする【グラフ】 手順5
スパークラインで表示したグラフを削除する場合は、スパークラインの挿入されたセルを右クリックし、表示されたショートカットメニューの[スパークライン] > [選択したスパークライングループのクリア]をクリックします。
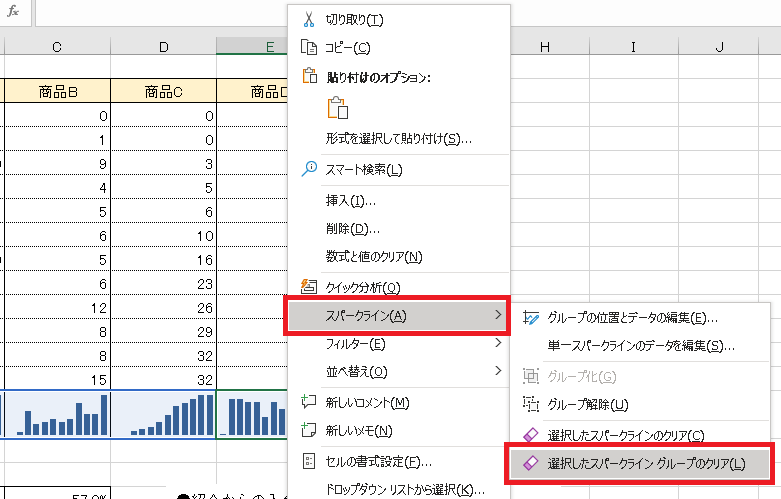

セルの中にグラフを作成することで、ぐっとわかりやすい表になります。
もちろんグラフ機能を利用すれば更に視覚化されるのですが、その反面、場所を取ったりレイアウトが難しい場合がありますね。
その点、スパークラインはお気軽にちょこんとグラフを表示させることができます。しかも見た目もスタイリッシュでカッコイイですね!
ぜひ試してみてください!