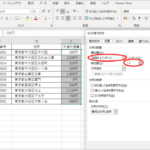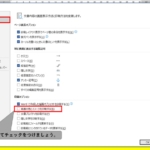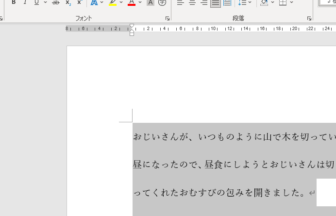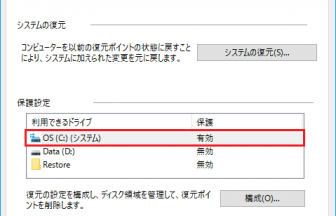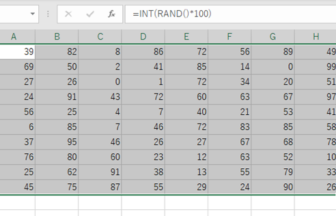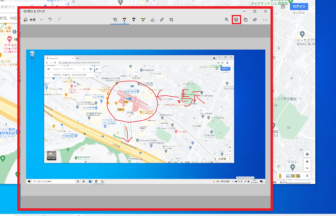こんにちは、ヤマダパソコンスクールのみーな先生です。
みなさんはWordで文書を編集中に、文字間の不思議な隙間に出会ったことはありませんか?
日本語と英語が入り混じった文書ではしばしば目にするのですが見た目が思い通りにいかないと困ってしまいますよね。
今回はその原因の一つ、Wordを使う上でぜひ知っておきたい[両端揃え]と[体裁]についてのお話です。
まず今回のお話の前提として[左揃え]と[両端揃え]という機能について違いを確認しておきましょう。
1.Wordでの「左揃え」
文章を左側でのみ揃えます。
使用するフォントによっては行末が揃いません。また、文章中に英単語が含まれる場合も同様です。
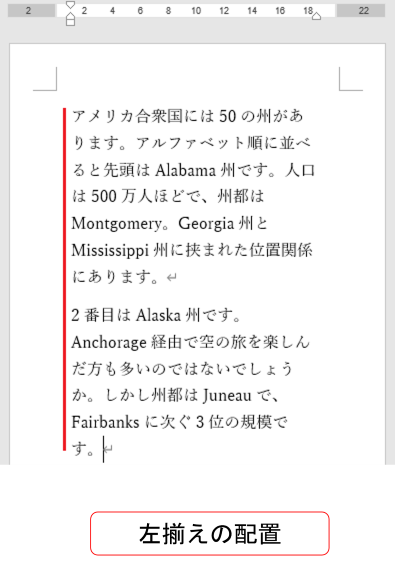
2.Wordでの「両端揃え」
段落ごとに文章を左右の端で揃えます。
両端が揃うため見た目がキレイに整う一方、文字間隔が不自然に空く場合があります。
なお、Wordでの初期設定は[両端揃え]です。
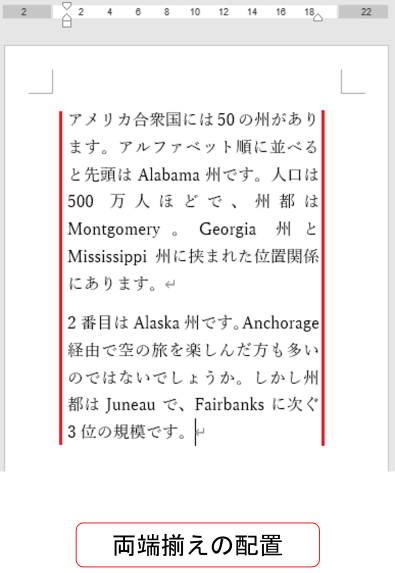
Wordで文字同士が離れてしまう?
それでは、今回の[両端揃え]のサンプルを改めて見てみましょう。
下線を引いたところに注目すると…なんだか、文字と文字の間が不規則に空いていますね。
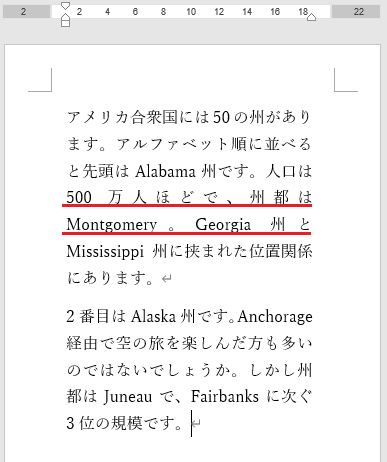
Wordでは文章を読みやすくするため、体裁を整える機能があらかじめ設定されています。
「。」や「、」を行頭にしない、英単語を途中で改行しない、日本語と英語の間隔を自動調整する、などです。
両端に揃えつつ体裁にも配慮しなければならないので、文字と文字の間に隙間ができてしまうのですね。
Wordで改行するときの体裁を変更しよう
今回は、英単語を途中で改行してもよい、という設定に変更してみましょう
1.リボンの[レイアウト]タブ→[段落]グループ→[段落の設定]をクリックします。
2.[段落]ダイアログボックスの[体裁]タブをクリックし、[英単語の途中で改行する]の□をクリックしてチェックを入れ、[OK]で設定を完了します。
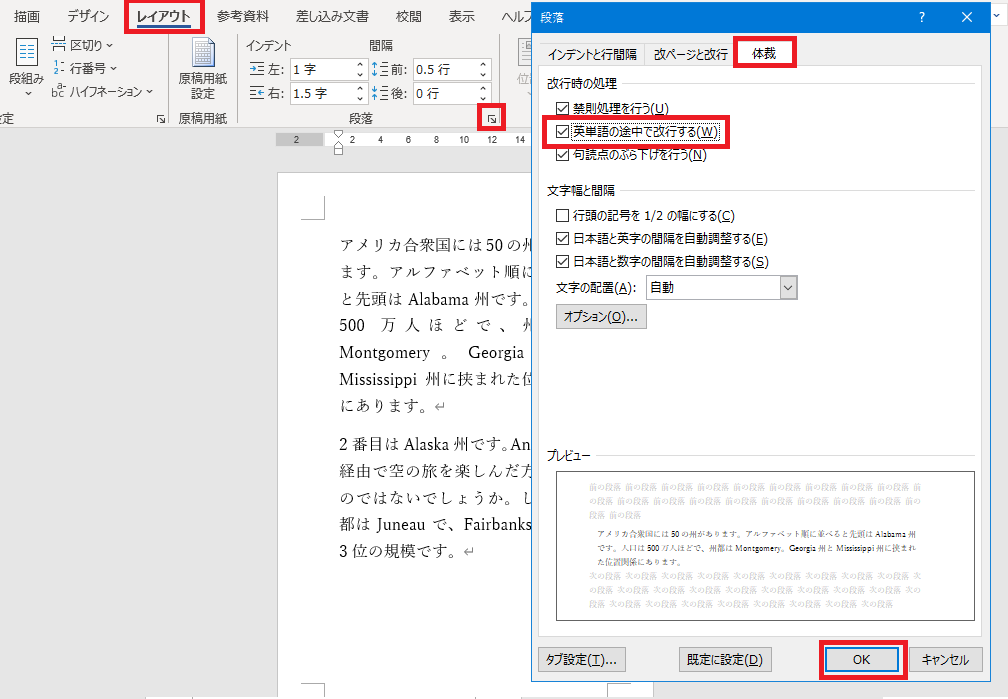
英単語は途中で改行されますが、文字間隔は不自然でなく、両端も揃っていますので見た目は美しく整いました!
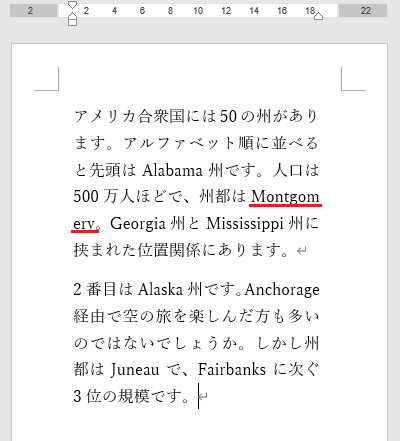
[左揃え][両端揃え]それぞれにメリット、デメリットがあります。
機能の違いを理解した上で体裁を整えると、好みの体裁に近づけることができそうです。
どのレイアウトが正しいということはありませんが、より好みに近いレイアウトにできるようにしたいですね。
これからも便利帳では知って納得の機能をご紹介してまいります!