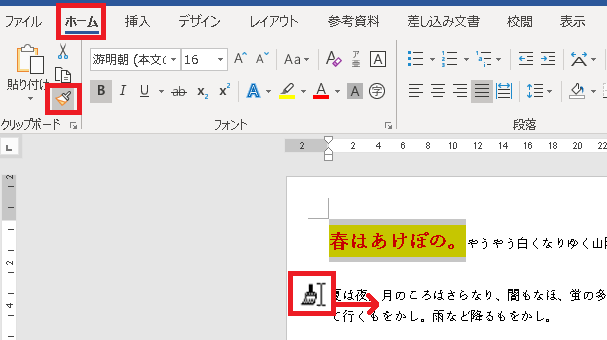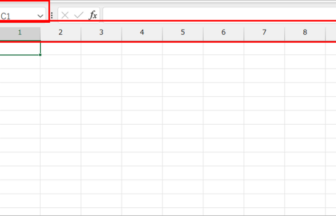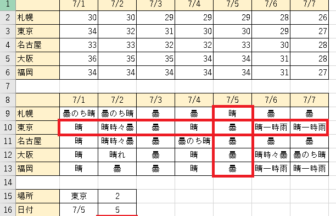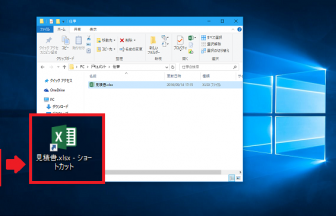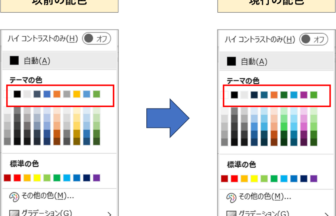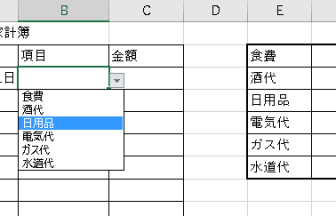こんにちは、えりりん先生です。
範囲選択なんて、ドラッグするだけでしょ?なんて思っていませんか?
いやいやいや、意外と知られていない効率の良~い範囲選択の方法があるんです!
この機会に修得して、会社の同僚の前でドヤ顔で使ってみてはいかがでしょう!?
Wordで作成されたこちらの文書を効率よく範囲選択しながら編集してみましょう!
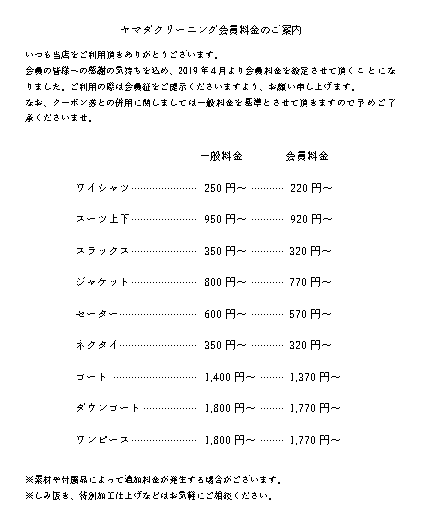
1. 行単位の範囲選択
1行まるごと範囲選択するなら、選択した行の左余白部分でマウスポインタが矢印に変わったら1回、クリックします。
1行全体が選択できました!

2. 段落の範囲選択
1つの段落をまるごと範囲選択するなら、選択したい段落の左余白部分でマウスポインタが矢印に変わったら2回、クリックします。
段落全体が選択できました!
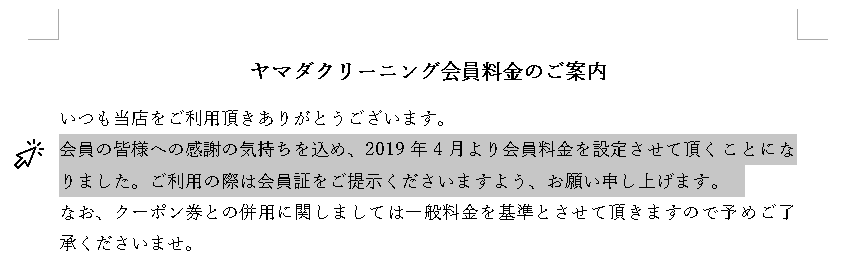
3. 文書全体の範囲選択
文書全体をまるごと範囲選択するなら、文書の余白部分(どこでもOK!)でマウスポインタが矢印に変わったら3回、クリックします。
文書全体が選択できました!

4. 文字単位の範囲選択(Shiftキー編)
文字単位で範囲選択するなら、選択したい文字の先頭をクリックし、Shiftキーを押しながら右向きの矢印キーを押します。
一文字ずつ選択範囲を広げることができました!

5. 文字単位の範囲選択(Ctrlキー編)
離れた場所の文字を選択するなら、1つ目の文字を選択した後、2つ目の文字をCtrlキーを押しながらドラッグで選択します。
離れていても範囲選択できました!

6. 文字単位の範囲選択(Altキー編)
行や列関係なく好きな場所を範囲選択するなら、Altキーを押しながら範囲選択したい場所をドラッグします。
ドラッグした場所だけ選択することができました!
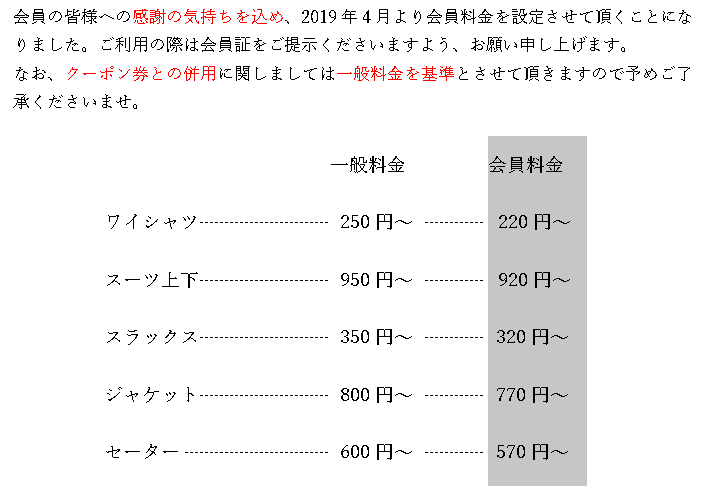
範囲選択にも色々なバリエーションがあること、おわかり頂けましたか?
効率よく編集し、最終的にはこんな文書に仕上がりました♪
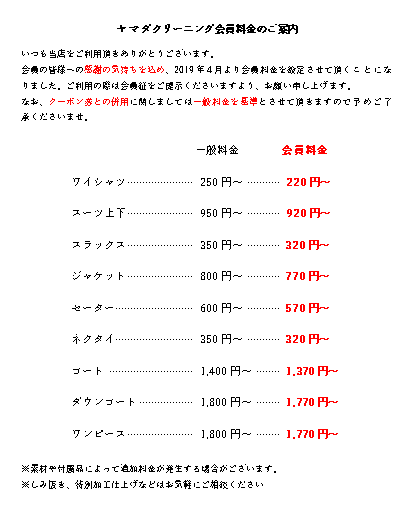

ぜひ試してみてください!