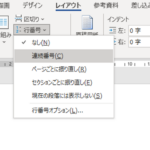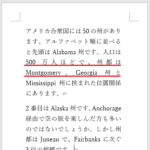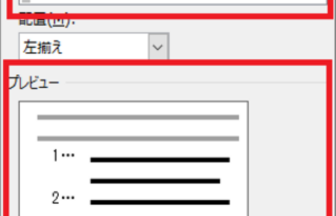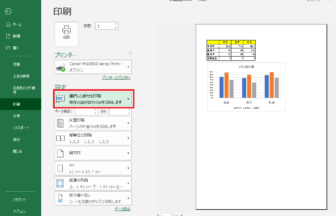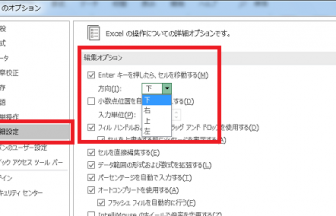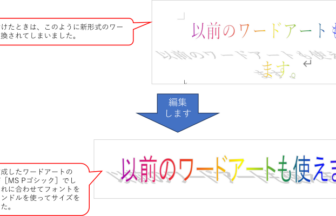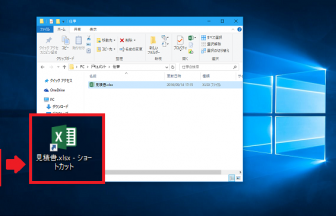こんにちは、ヤマダパソコンスクールのうらら先生です。
Excelの表のセルの中にデータを入力したとき、左や右の枠線にデータがくっついて見にくいと思ったことはありませんか?
セルの中で枠線とデータの間に少し隙間があるだけで、かなり見やすくなります。
今回は、枠線とデータの間に隙間を入れる、ちょっとしたコツをお話しします。
まず、数値の表示形式に関するお話です。
1. Excelを開いて数値を入力すると、セルの中で右揃えになります。(全角で入力しても半角の数値になります。)
セルの書式は初期状態では[標準]となっていて、右の枠線に数字がくっついています。
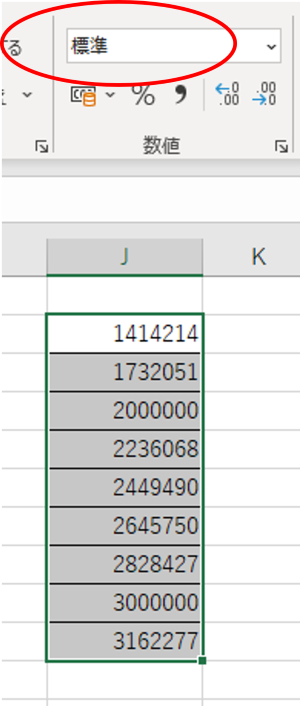
2.この書式を[数値]にしてみます。数字の後ろに少し隙間が空きます。これだけでも、少しは見やすくなります。
(ただし、小数点を含む数値の場合は、小数点以下の桁数を設定しないとうまくいきませんのでご注意ください。)
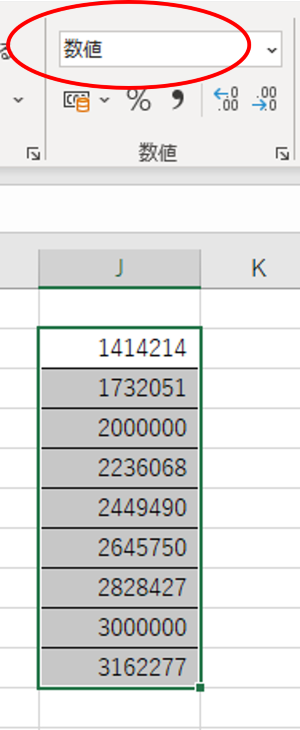
セルの中に入力したデータと枠線の隙間を開けるには、セルの書式で設定します。
1.対象のセルを選択して、[ホーム]タブー[配置]グループから[セルの書式設定]を起動しましょう。
2.[横位置]を確認します。「標準」となっています。
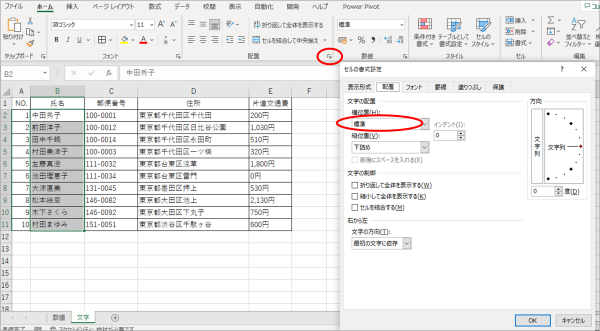
3.横位置で「左詰め(インデント)」を選択し、インデントを「1」にして、OKをクリックします。
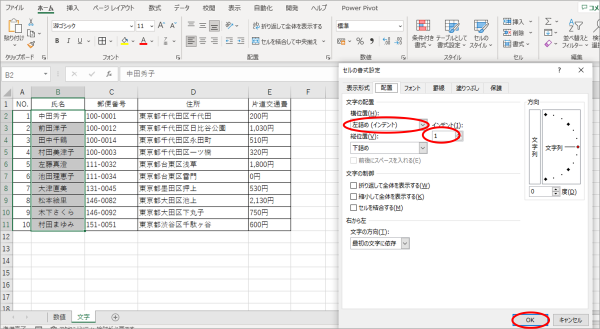
4.氏名の前に1文字分の空白が入って、見やすくなります。
氏名は最初の文字で探すことが多いので、中央揃えにするのではなく、最初の文字が並ぶ左揃えにすると使いやすくなります。
5.住所欄も同様に操作しましょう。
郵便番号のように、すべての桁数が揃っている場合は[中央揃え]のほうがすっきりします。
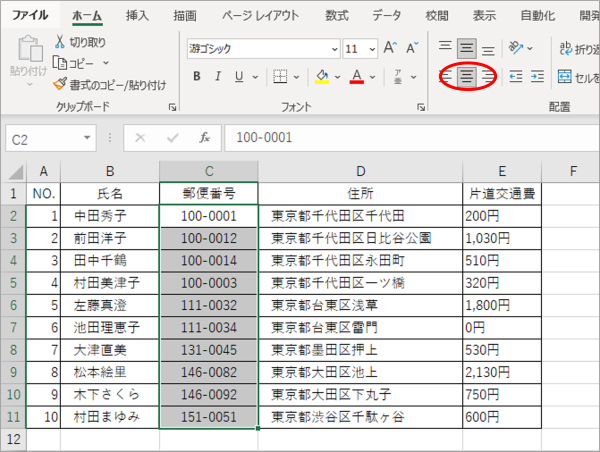
次は金額の場合です。この表では金額ですが、数字が入っているデータ全て同様に考えていただいて構いません。
1.横位置を「右詰め(インデント)」に変更し、インデントを「1」にして、OKをクリックします。
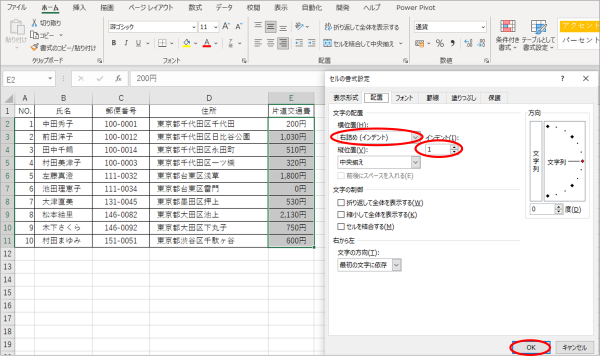
2.金額の後ろにに1文字分の空白が入って右揃えになりました。
数値は値の大小だけでなく、桁数も含んで比較するので、中央揃えにするのではなく、一番下の位から右揃えにすると見やすくなります。
[セルの書式設定]での[横位置]の指定は図のように、リストから選択することができます。
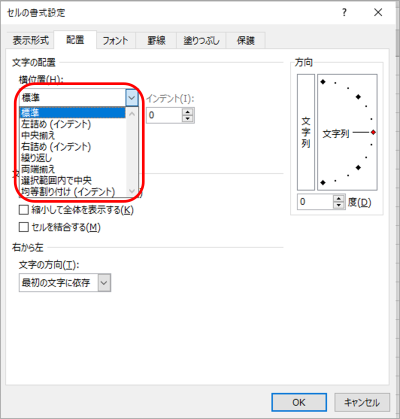
今回は左右のインデントを使用したもの、中央揃えを使用しました。
必要に応じて使い分けて、見やすい表を目指しましょう!