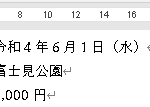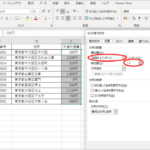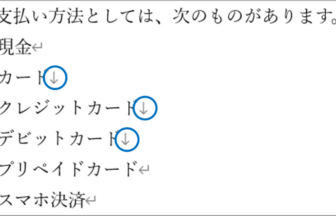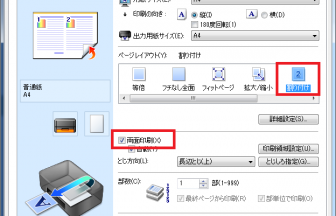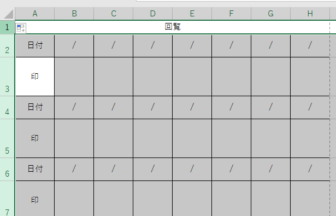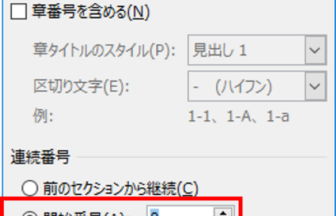こんにちは、ヤマダパソコンスクールのみーな先生です。
今回は、Wordで文書作成をするときの2つの補助機能、行番号と再変換についてお話します。
1. 行番号を表示して校正を楽にしよう

たとえば上の文章を見て、どこが何行目なのか一目では分かりづらいですね。
各行の行頭に「行番号」を表示させればわかりやすそうです。
こんなときは、[レイアウト]タブの[行番号]をクリックし、[連続番号]を選択すれば全体で何行目なのかすぐ分かるようになります。
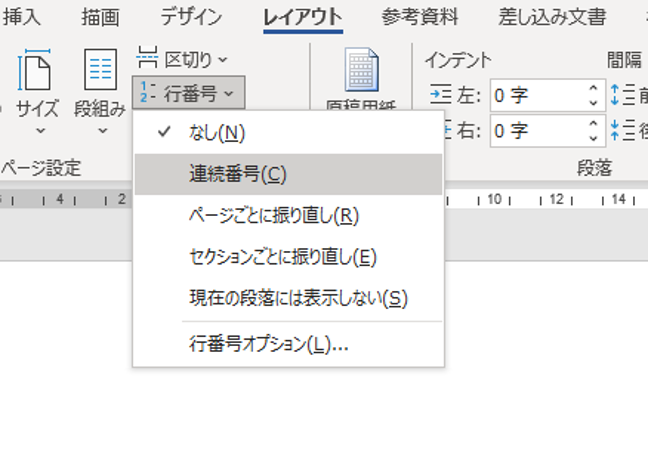
ただし、ここで表示させた行番号は印刷されてしまいますから必要なくなったら[なし]に戻してください。
行番号を常に表示する必要がなく、カーソルのある個所が何行目か分かればよいときは[行番号]の機能が便利です。
[ステータスバー]上で右クリックして、表示されたメニューから[行番号]をクリックしチェックマークを表示させます。
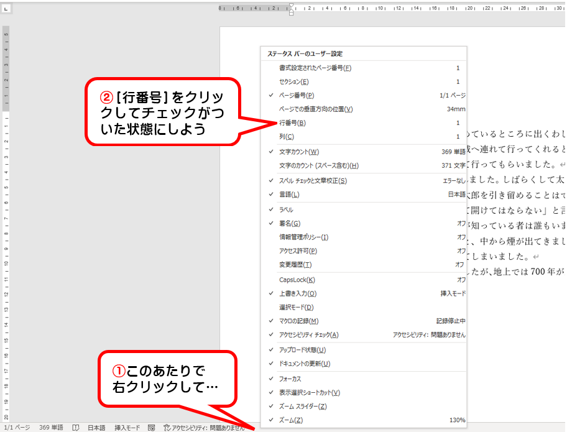
すると、下図のように[行番号]が表示されるようになります。
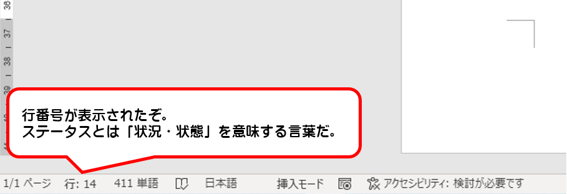
2.誤変換を簡単に修正する

6行目を見ると、同じ「引き止め」という言葉なのにあとのほうは「引き留める」と誤変換されています。
このような場合、[再変換]の機能が便利です。
下図のように目的の文字列を選択(灰色の反転色状態)しておいてキーボードの[変換]キーを押すと、確定済みの文字列に下線が入り[変換]キーや[スペース]キーで再び変換できるようになります。
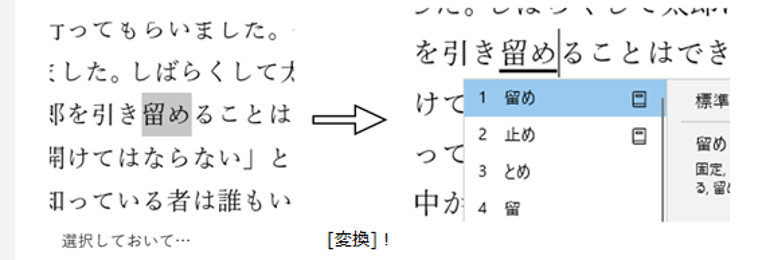
Wordでは[スペース]キーでも同様に「確定済みの文字列を再度変換状態にする」ことができるのですがExcelやPowerPoint、あるいはEdgeなどほかのアプリケーション上では[スペース]キーで再変換することが出来ません。
多くのMicrosoft社製アプリケーションで使える[変換]キーでの再変換を覚えておきましょう。
※Microsoft社以外で作成されたソフトウェアやかな漢字変換/日本語入力システムでは再変換の機能がそもそも使えない場合があります。
選択した文字列がスペースと置き換わることが多いので、注意しましょう。
ほかにも、文書作成に役立つ機能として口語表現や日本語の明らかな誤りなどを指摘してくれる「校閲機能」が存在します。
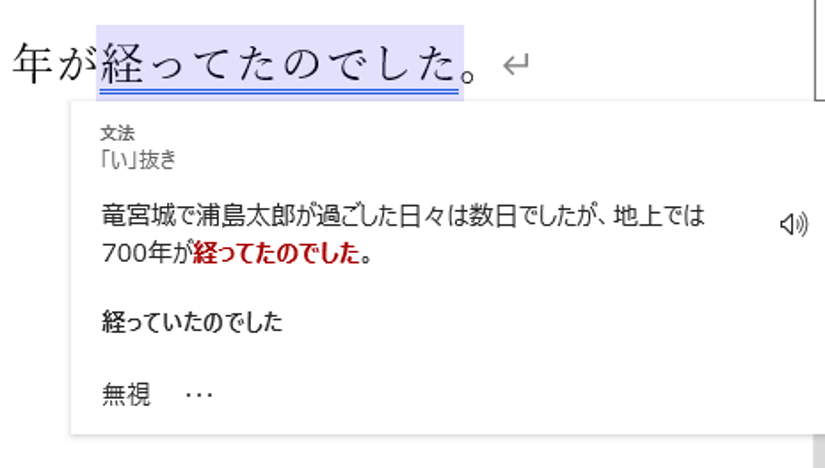

いかがでしたか?
これからも便利帳では、みなさんのお役に立ちそうな機能をどんどん取り上げてまいります!
ぜひ試してみてください!