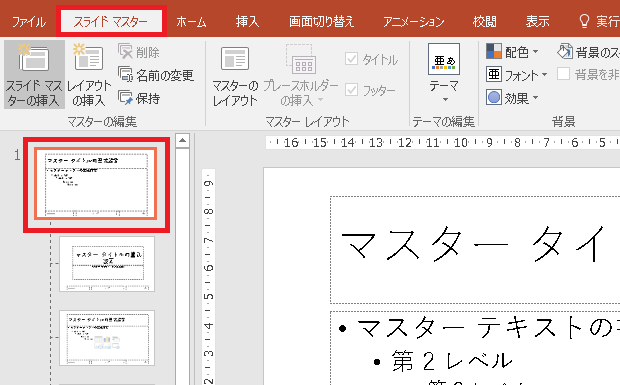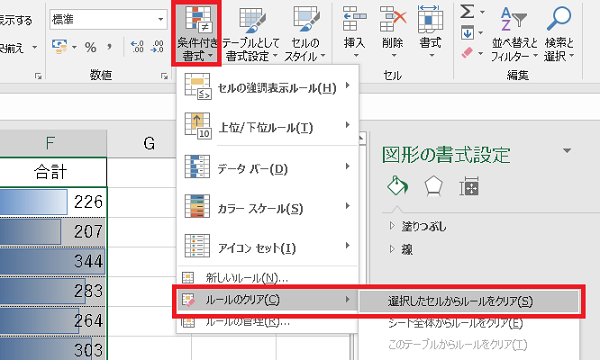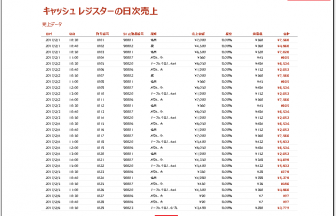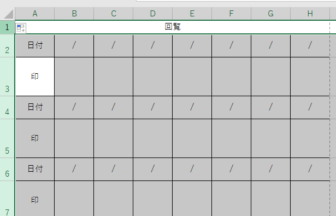こんにちは、えりりん先生です。
イベントの告知でSNSを利用したりメルマガを配信すること、ありますよね。
限られた文字数制限の中で文章を考えなければいけない時、1,2,3,4,・・・・と一生懸命指でなぞって数えていませんか?
Wordの校閲機能を使えば文字数はもちろん、文章中の誤字脱字までチェックしてもらえるので、とっても便利ですよ!
手順1
SNSやメルマガなどに掲載したい文章を入力してみます。

手順2
最後の「す」の下に赤い波線が表示されていますね。誤字・脱字の可能性があることを示しています。
チェック内容を確認するため、リボンの[校閲]タブ→[文章校正]グループ→[スペルチェックと文章校正]をクリックします。
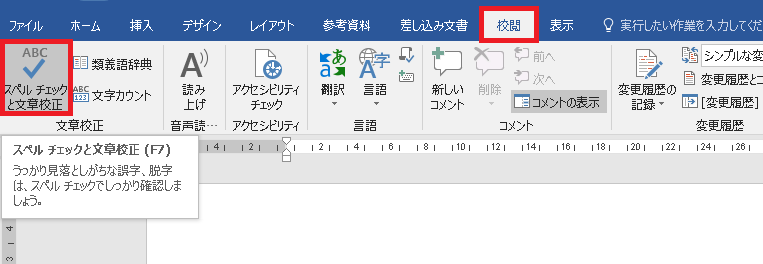
手順3
エディターが起動し、誤りのチェックが表示されます。[入力ミス?」の▼をクリックすることで、チェックされた内容が表示されます。
今回は誤字ではなく方言として入力した言葉で特に問題ありませんので、[無視]をクリックします。
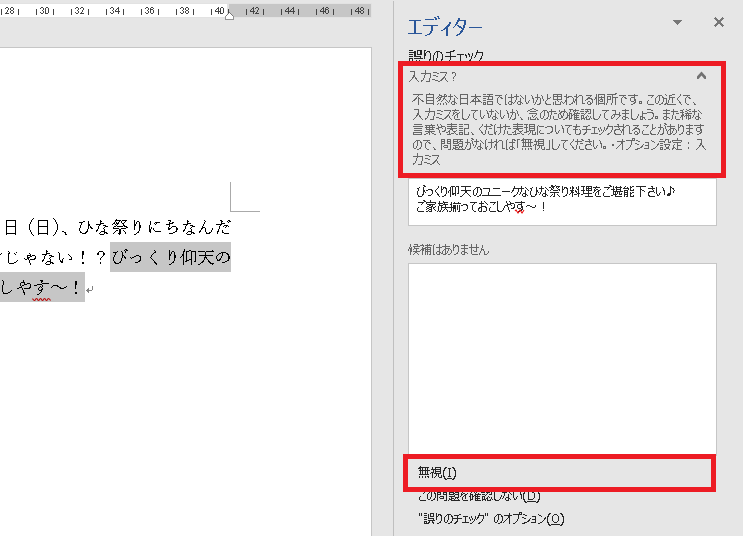
手順4
文章構成が終了し、赤い波線も消えました。
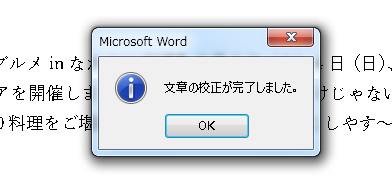
手順5
更に、[文章校正]グループ→[文字カウント]をクリックします。
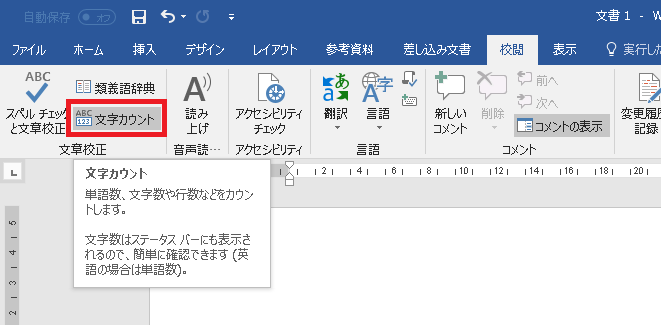
手順6
[文字カウント]ダイアログボックスが表示され、文書に関する様々なカウント結果が表示されます。
文字数が114文字であることが分かりますね!
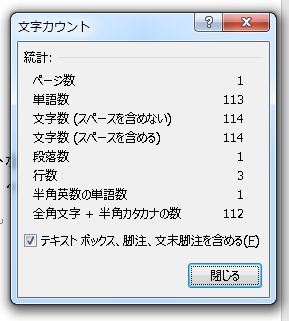

文字数や誤字脱字をチェックすることで、告知文を考えるための一手間を省くことができますね♪
限られた文字数の中で効果的な文章を考えるは大変ですが、文字数を数えるストレスとはこれでサヨナラです!
ぜひ試してみてください!