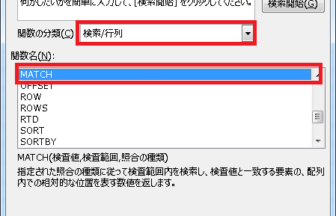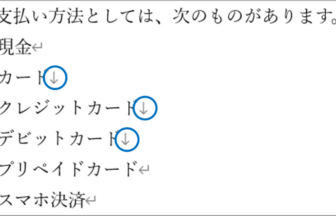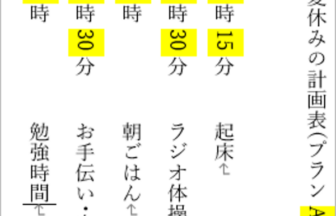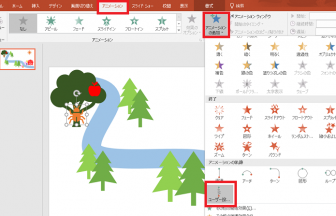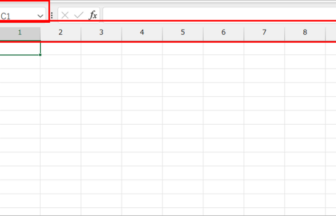えりりん先生です。
エクセルでデータ入力しているとき、「あれ?入力した通り表示できないな?」なんて思ったことありませんか?
実は、エクセルではセルに入力したデータの種類を自動的に識別し、それぞれ適した表示に切り替えてくれるんです。
勝手に変わっても困るよ~!と思うかもしれませんが、エクセルの表示形式について知っておくと、見せ方の幅が広がり便利ですよ♪
今回はエクセルの日付と時刻の表示形式について、確認してみましょう♪
Excel(エクセル)で日付と時間の表示を変える方法 手順1
エクセルで勤務時間表を作っているところです。
日付欄に[8/3]と入力して確定すると、[8月3日]と表示されました。
エクセルでは、スラッシュ記号(/)で区切った数値を入力すると、それが日付として成立する場合は自動的に[日付]として認識し、「8月3日」といった表示形式になります。
なお、日付として成立しない場合(15/16など)は入力した通りに表示されます。
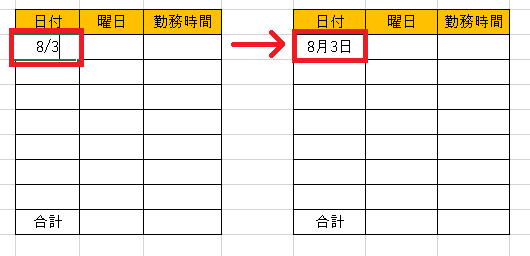
Excel(エクセル)で日付と時間の表示を変える方法 手順2
エクセルでの表示形式を確認するには、対象のセル(ここではまだ何も入力していないセル[A2])をクリックし、[ホーム]タブ→[数値]グループ→[表示形式]ボタンをクリックします。
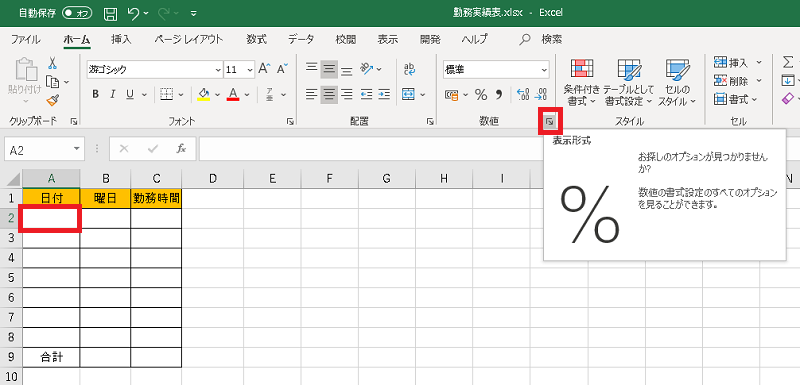
Excel(エクセル)で日付と時間の表示を変える方法 手順3
[セルの書式設定]ダイアログボックスが開き、[表示形式]タブの[分類]が[標準]に設定されていることが分かります。
エクセルでは、何も入力していない初期設定のセルに、[標準]の表示形式が設定されています。
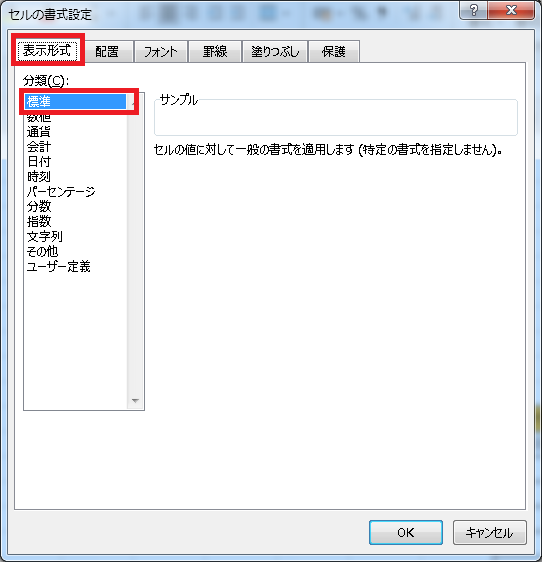
もし、すでに「8/3」などの日付を入力し、BackSpaceやDeleteで日付を削除していた場合は、「ユーザー定義」などになっているかもしれません。
セルに「10,000」などの数字を入力したのに、「5月18日」のような日付が出て困っているあなた。
BackSpaceやDeleteでは、表示形式は元に戻らないので要注意。
変更されてしまった表示形式は、[表示形式]タブの[分類]を[標準]にし直すと良いです。
Excel(エクセル)で日付と時間の表示を変える方法 手順4
[8/3]と入力して[8月3日]と表示されたセルの表示形式を確認してみると、分類は[ユーザー定義]に、種類は[m”月”d”日”]に変更されていることがわかりますね!
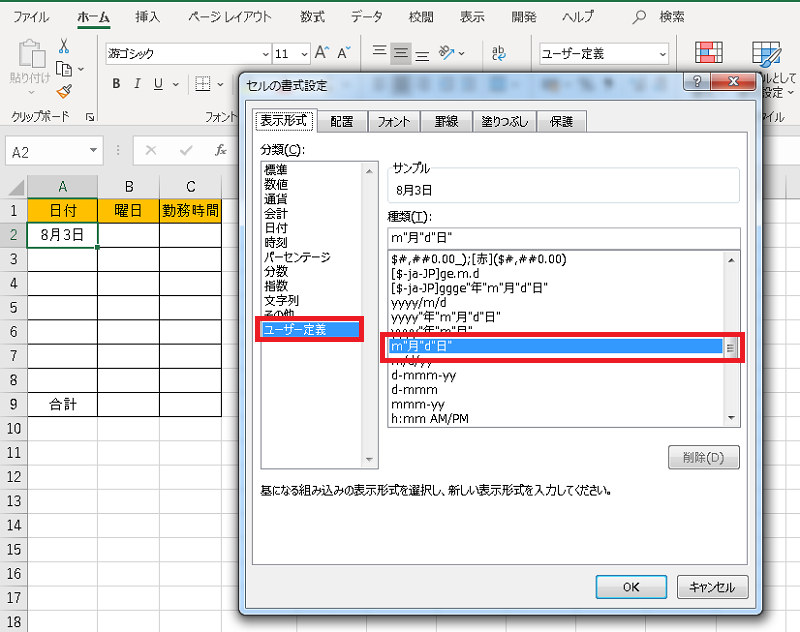
mは月を、dは日にちを指しています。ここでは省略されていますが、yが年を指しています。
| ユーザー定義「種類」 の書き方 | 表示のされ方 |
|---|---|
| yy”年” | 20年 |
| yyyy”年” | 2020年 |
| m”月” | 8月 |
| mm”月” | 08月 |
| d”日” | 3日 |
| dd”日” | 03日 |
ちなみに、分類を[標準]に戻して[OK]をクリックすると・・・
なんと、入力したはずの8/3とは全く異なる数値が表示されています!!何これ!
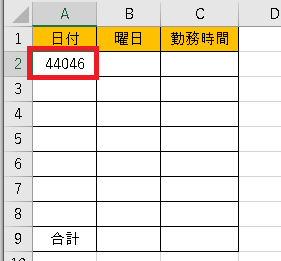
エクセルでは、日時は[シリアル値]に自動変換されます。
[シリアル値]とは、1900年1月1日午前0時を起点とし、1日(24時間)を[1]、1日ごとに1づつ増えます。
シリアル値での2020年8月3日は、1900年1月1日から数えて44046日目ということになります。
Excel(エクセル)で日付と時間の表示を変える方法 手順5
分類の[日付]をクリックすると、エクセルの日付に関するいろいろな表示形式を選択できます。
ここではシンプルに月日をスラッシュで区切った種類を選びますので[3/14]をクリックします。(とってもよく使いますよね!)
ダイアログボックス上部の[サンプル]欄に、実際に表示されるイメージが確認できます。
和暦(元号)表示に設定したい場合は[カレンダーの種類]の右端▼ボタンをクリックし、[和暦]を選択すると、設定を変更することができますよ。平成や令和の表示もOK。
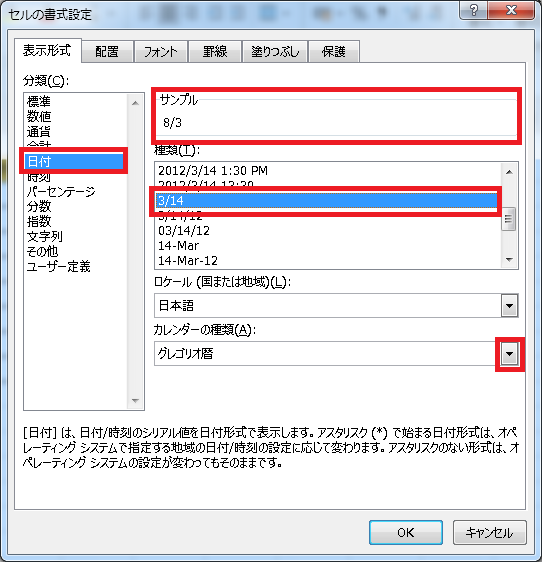
Excel(エクセル)で日付と時間の表示を変える方法 手順6
次は時間、時刻の表示形式を見てみましょう!
エクセルではコロン(:)で区切られた数値を入力すると、自動的に[時刻]として認識し「5:00」のような表示形式に変更されます。
5:00のようにコロンが1つの場合は「5時0分」または「5時間0分」、5:00:00のようにコロンが2つの場合は「5時0分0秒」または「5時間0分0秒」を指しています。
ダイアログボックスを確認すると、分類は[ユーザー定義]に、種類は「h:mm」に変更されていることがわかりますね!
hは時間を、mは分を指しています。ここでは省略されていますが、sが秒を指しています。
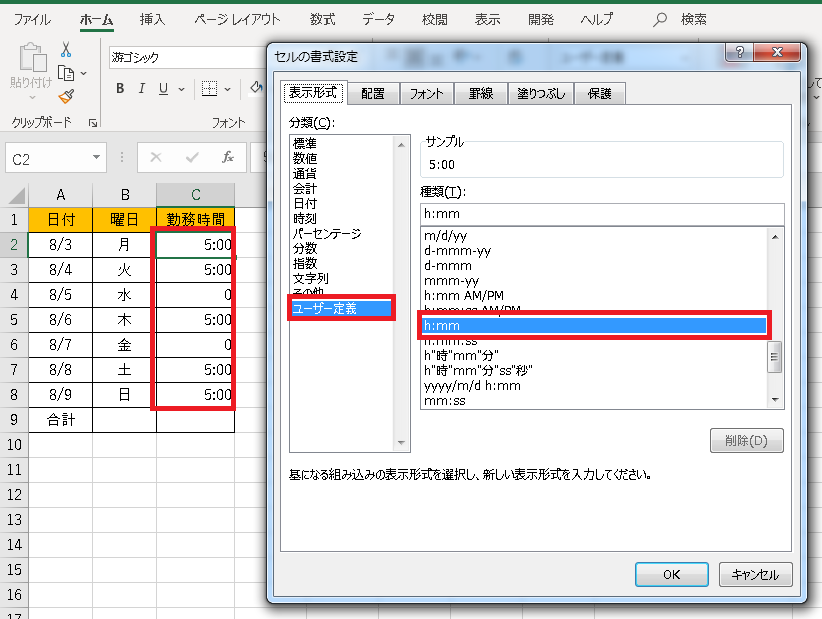
| ユーザー定義「種類」 の書き方 | 表示のされ方 |
|---|---|
| h | 0~23までの時間 |
| m | 0~59までの分数 |
| s | 0~59までの秒数 |
| [h] | 24を超える経過時間 |
| [m] | 60を超える経過分数 |
| [s] | 60を超える経過秒数 |
Excel(エクセル)で日付と時間の表示を変える方法 手順7
エクセルでは時間、時刻の表示形式は標準では「h:mm」なので、そのままでは24時間を超える表示はできません。25時間の場合は1と表示されます。
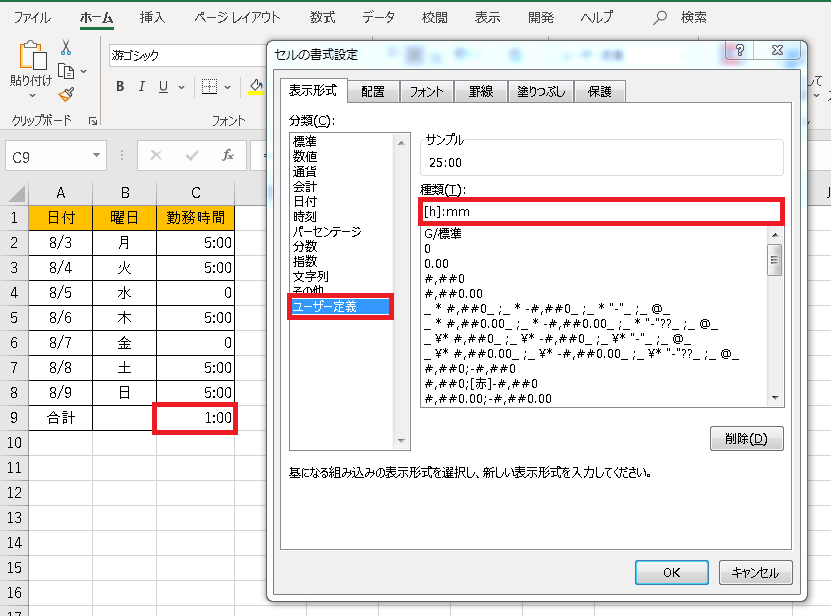
勤務時間の合計のように、25時間を超える場合(経過時間)は表示形式を「 [h]:mm 」に変更します。
「 [h]:mm 」は標準で用意されている表示形式ではないため、分類の[ユーザー設定]をクリックし、種類欄の最上部の空欄に入力して設定しましょう。

エクセルの表示形式にはさまざまな分類や種類があり、知っておくと大変便利です。
同じことを意味するデータでも、表示方法を変更することで見やすく、カッコイイ表になりますね!
ぜひ試してみてください!