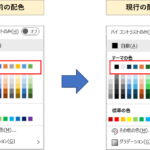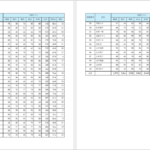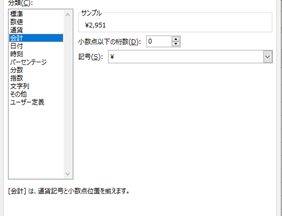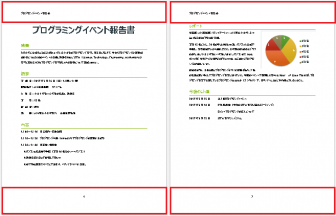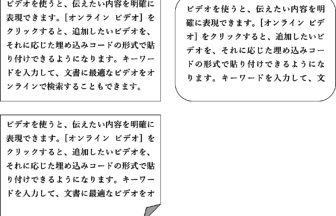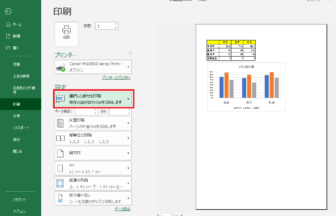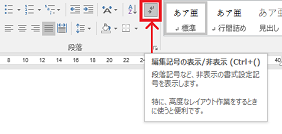こんにちは、ヤマダパソコンスクールのうらら先生です。
Excelの表を印刷するとき、1ページに収まればいいのですが、縦や横に長い表をそのまま印刷したら、次のページからは表見出しがなくて、内容がわかりにくくなります。
これを解消して、見やすい表が印刷できるようにしましょう。
【1】縦に長い表の場合
サンプルとして、40人分の成績表を印刷してみましょう。
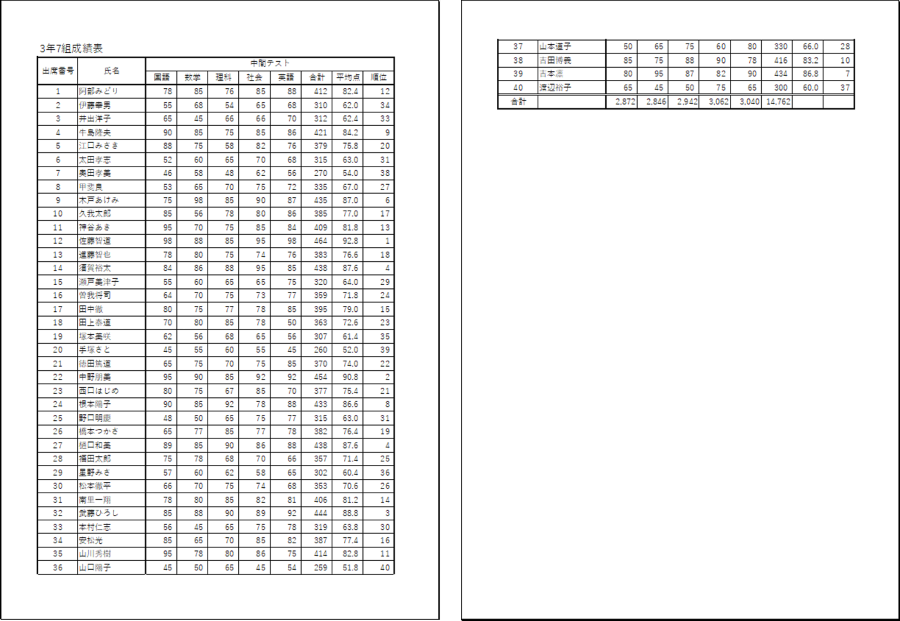
人数が多いため1ページには収まらず、37人目以降が2ページ目に印刷されました。
2ページには1ページ目にある列見出しがないので、どの科目の点数かわかりません。
では、全てのページに列見出しが表示されるように設定してみましょう。
1.リボンの[ページレイアウト]タブをクリックし、[ページ設定グループ]の[印刷タイトル]をクリックしましょう。
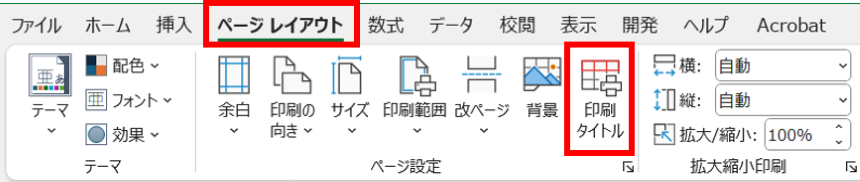
2.[ページ設定]ダイアログボックスが表示されます。
タイトル行の入力ボックスの中をクリックしておきます。
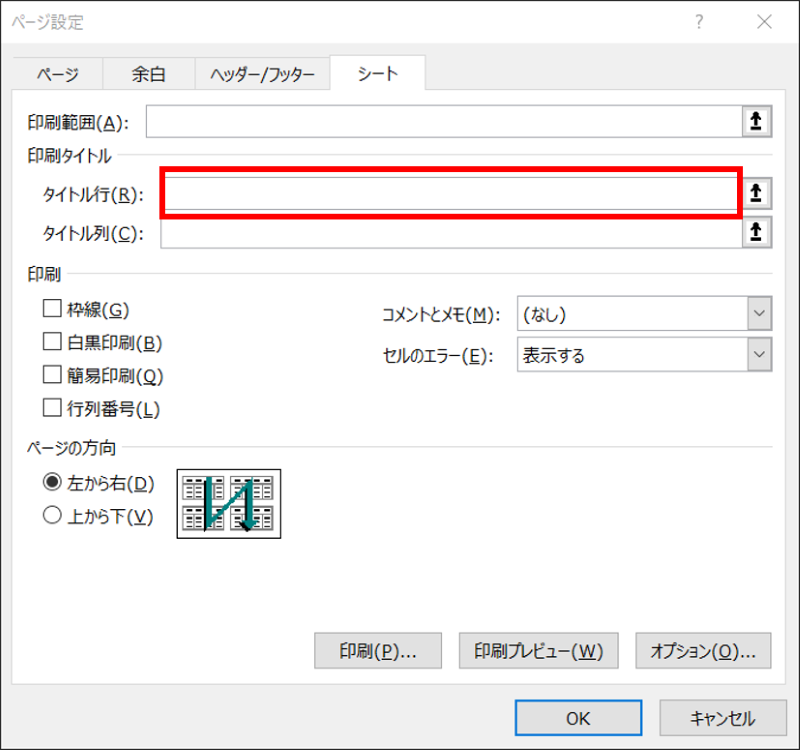
3.各ページに表示させる見出しの行(ここでは1行目から3行目)を、行選択します。
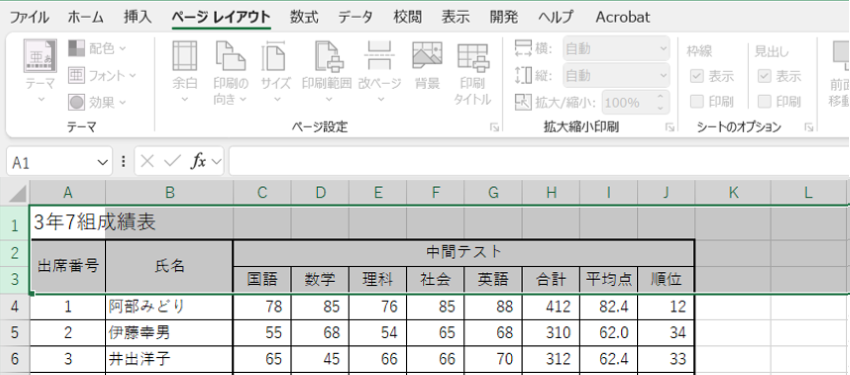
4.[ページ設定]ダイアログボックスのタイトル行に「$1:$3」が表示されます。
[OK]ボタンをクリックします。
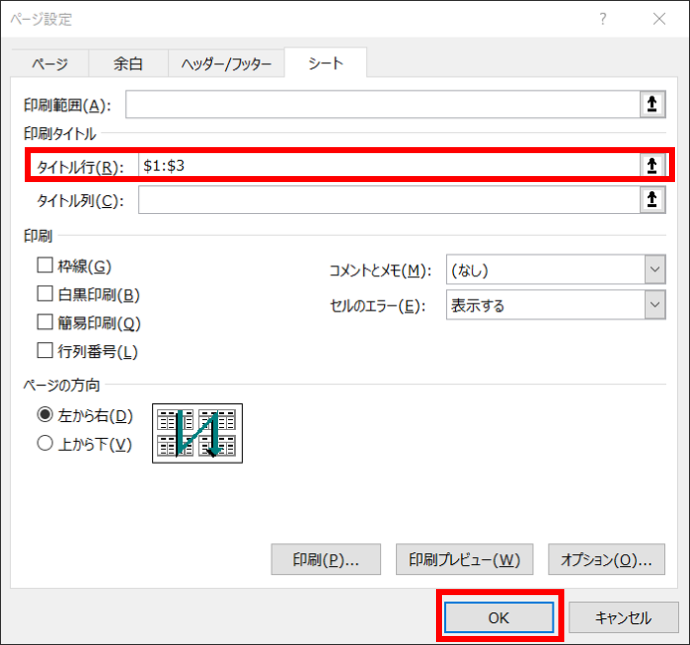
今回の設定で印刷すると、2ページ目にも列見出しが印刷され、データの内容がよくわかるようになりましたね!
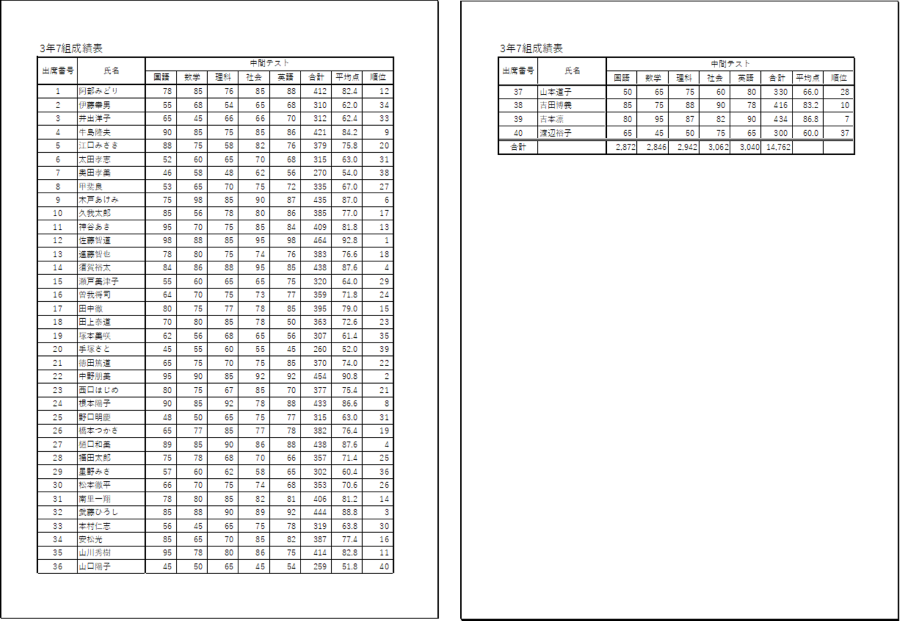
【2】横に長い表の場合
サンプルとして、35人分の成績表を印刷してみましょう。
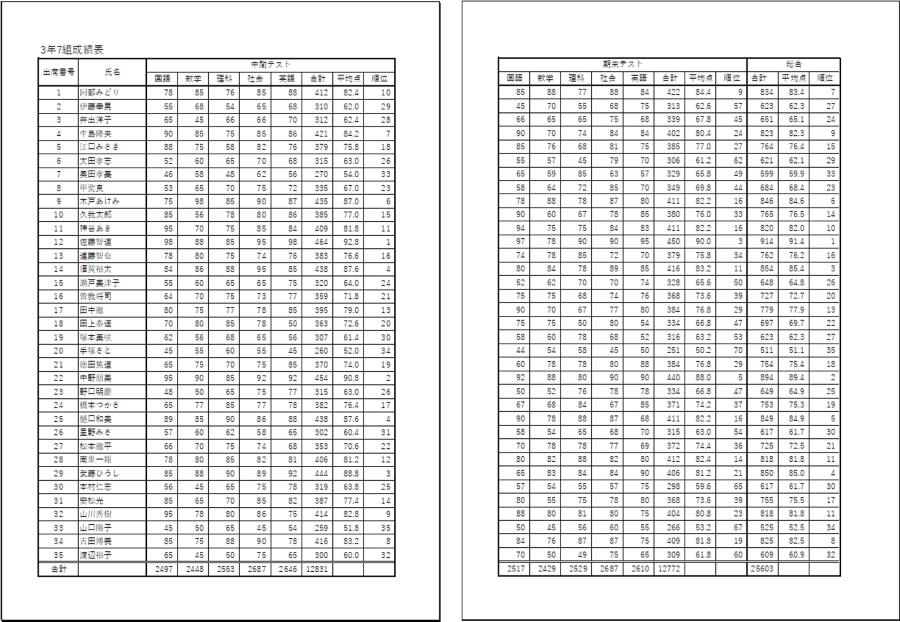
科目数が多いため1ページには収まらず、期末テストの結果が2ページ目に印刷されました。
2ページには1ページ目にある行見出しがないので、誰の点数かわかりません。
では、全てのページに行見出しが表示されるように設定してみましょう。
1.リボンの[ページレイアウト]タブをクリックし、[ページ設定グループ]の[印刷タイトル]をクリックしましょう。
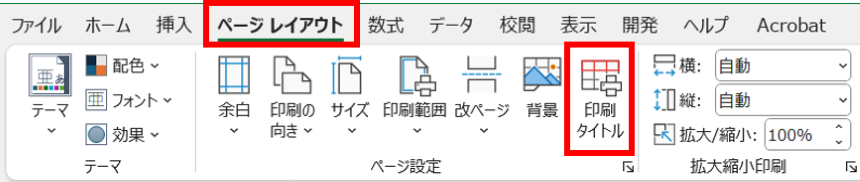
2.[ページ設定]ダイアログボックスが表示されます。
タイトル列の入力ボックスの中をクリックしておきます。
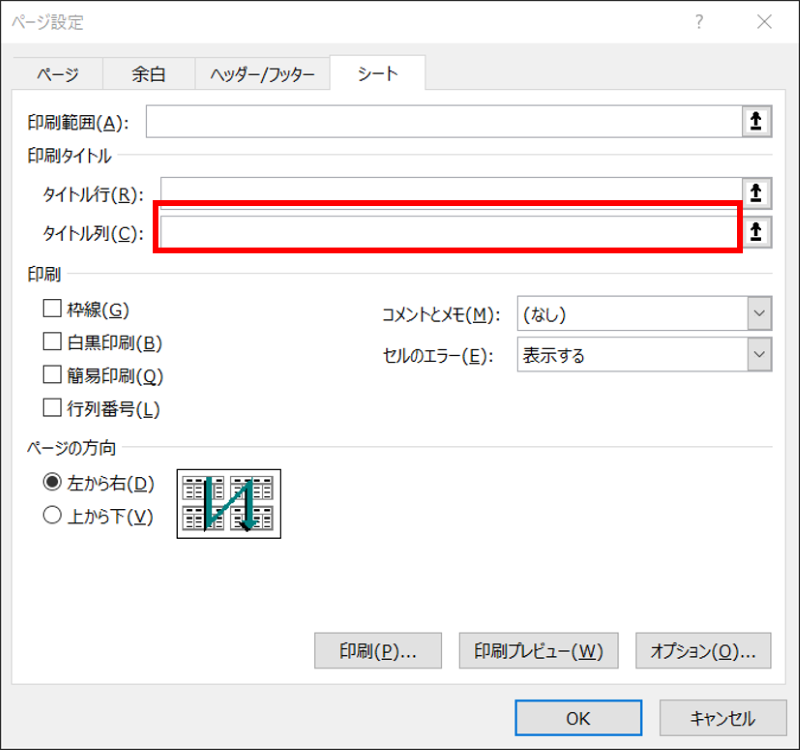
3.各ページに表示させる見出しの列(ここではA列~B列)を、列選択します。
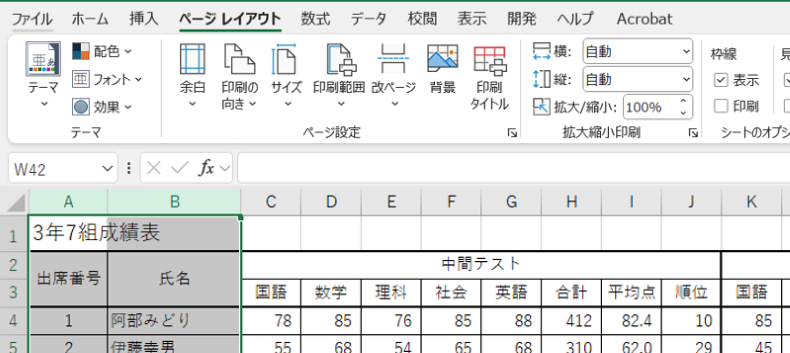
4.[ページ設定]ダイアログボックスのタイトル列に「$A:$B」が表示されます。
[OK]ボタンをクリックします。
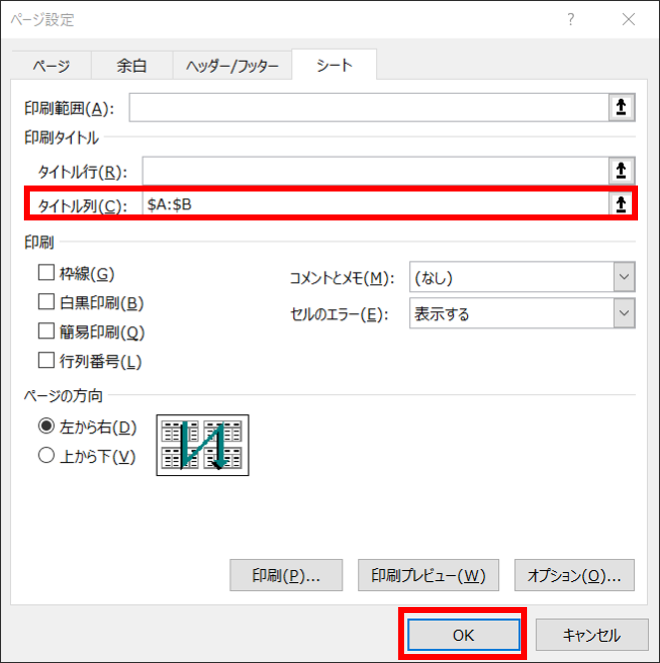
今回の設定で印刷すると、2列分表示が増えるので、1ページ増えました。
全てのページに行見出しが印刷され、データの内容がよくわかるようになりましたね!
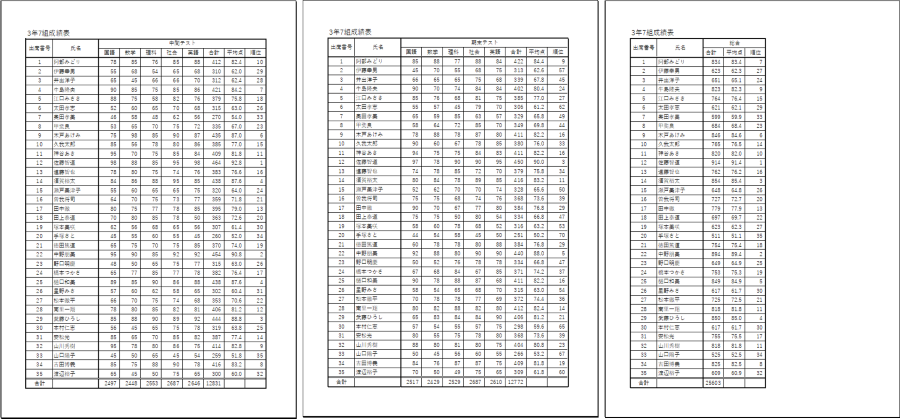
このようにページ数が増えたときには、ページ番号を入れたくなりますね。
以前のパソコン便利帳の記事、「ファイル名やページ番号を挿入したい!(Excel編)」を参考にするといいですよ。
いかがでしたか?
Excelは上手に印刷することで、グンと使い勝手も見栄えもよくなります。
いろいろ工夫して上手に印刷できるようになりましょう。