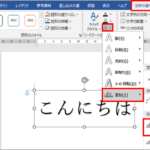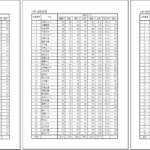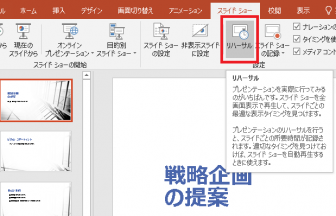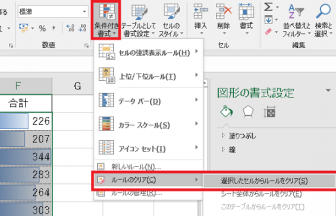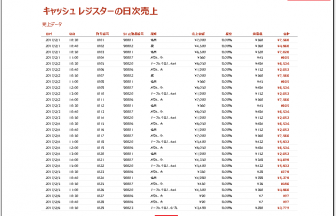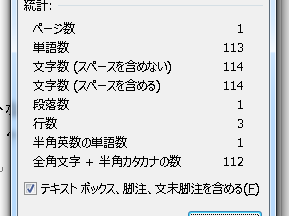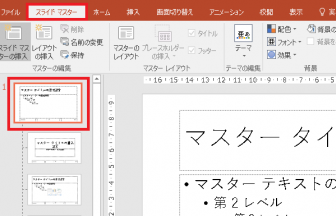こんにちは、ヤマダパソコンスクールのうらら先生です。
2023年の途中から、Word、Excel、PowerPointなどでフォントの色や塗りつぶしの色が変更されました。
ほんの少しの変化ですが、みなさんはお気づきでしたか?
以前から使っている参考書では、指定されている色が使えず困っている方がいらっしゃるかもしれません。
今回はOfficeの「デザインのテーマ」に関するお話です。
2023年の途中から、Officeの配色は、このように変更されました。
赤い枠で囲んだところが、「テーマの色」といわれる部分です。配色が違っていますね。
以前の配色に慣れていた方は、突然の変化に驚かれたかもしれませんね。
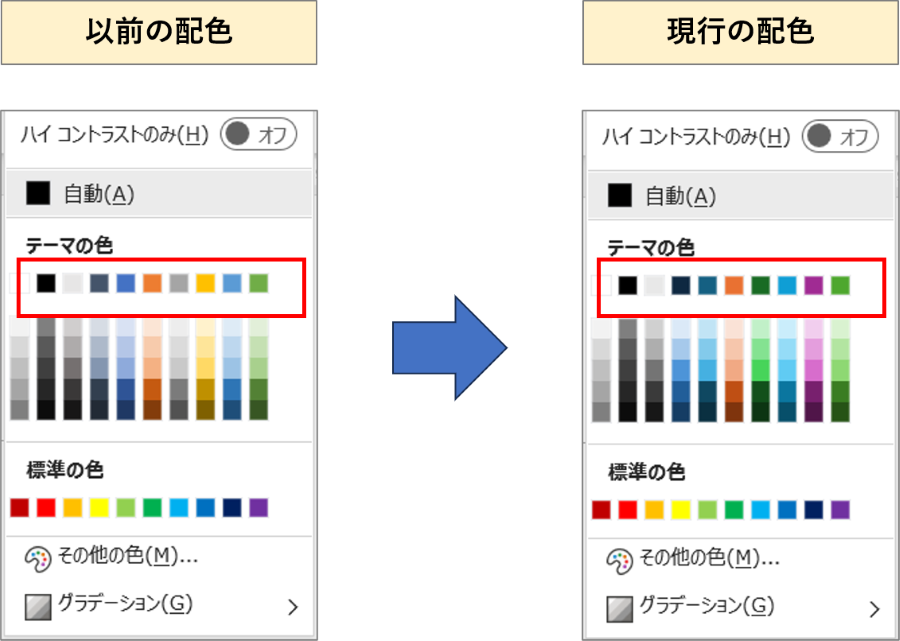
1.「デザインのテーマ」とは?
配色やフォント、図形スタイルなどを組み合わせて設定されたデザインを、一般的に「テーマ」または「デザインのテーマ」と呼びます。
例はWordですが、[デザイン]タブを見ると、左側に[テーマ]があり、右側に、そのテーマに含まれる[配色][フォント][効果]などが個別に表示されています。
配色やフォントは個別に設定することもできますが、全体のデザインを統一するために「テーマ」が利用されています。

2. 「デザインのテーマ」を確認しよう
Officeの「デザインのテーマ」は、Word・Excel・PowerPointで以下の箇所で確認できます。
Word [デザイン]ー[テーマ]
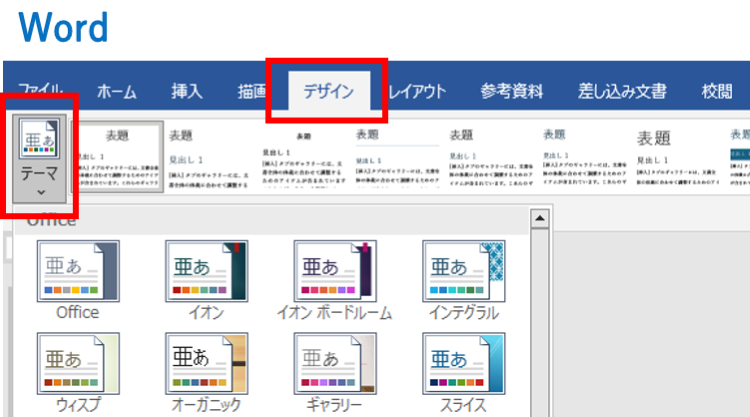
Excel [ページレイアウト]ー[テーマ]
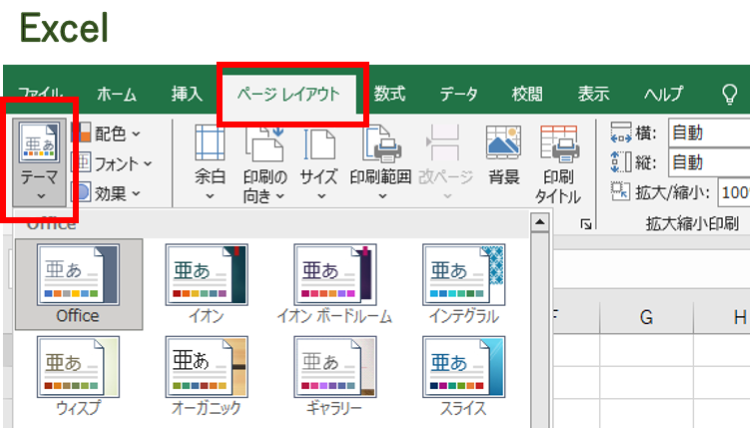
PowerPoint [デザイン]ー[テーマ]
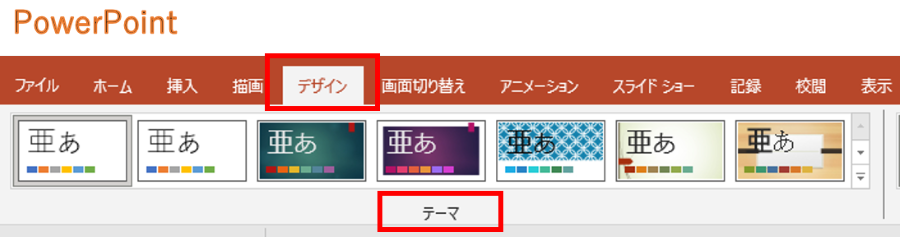
3. 「デザインのテーマ」を変更しよう
[テーマ]をクリックして表示されるテーマの一覧から、好みのテーマをクリックするだけで、簡単に「デザインのテーマ」が変更することができます。
4. 以前のOfficeのテーマに戻すには?
◆[Office2019][Office2021]をお使いの場合
1つ目の[Office]をクリックすれば、以前と同じ配色・フォントのデザインに変更することができます。
![[Office2019][Office2021]をお使いの場合の図](https://yamada-school.jp/wp-content/uploads/eririn/img-tips20250201-06.png)
◆[Office365] をお使いの場合
[Office]の名前が付けられたテーマが[Office]と[Office 2013 -2022]の2種類あります。
(表示上、途中で切れていますが、[Office]の右隣が[Office 2013 -2022]です。)
その場合、1つ目の[Office]は現行の配色を表しています。
2つ目の[Office 2013 -2022]をクリックすれば、以前と同じ配色・フォントのデザインに変更することができます。
![[Office365] をお使いの場合](https://yamada-school.jp/wp-content/uploads/eririn/img-tips20250201-07.png)
いかがですか?
このように設定して使うと、前から持っている参考書と同じ操作ができて、安心ですね。
今までどうしていいかわからなかった方、このように設定してみてください。