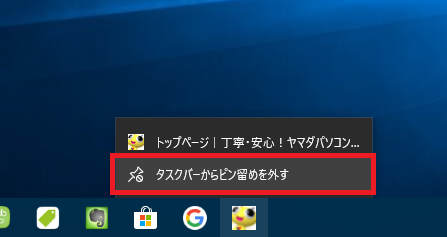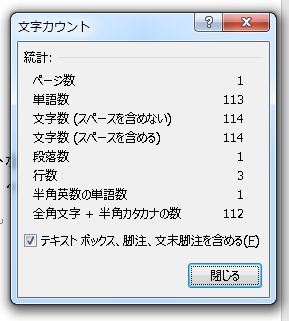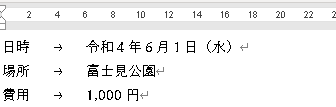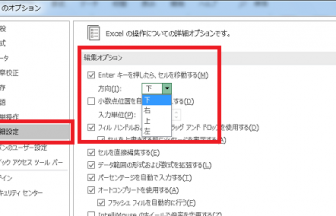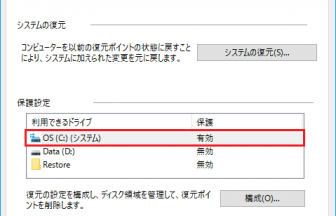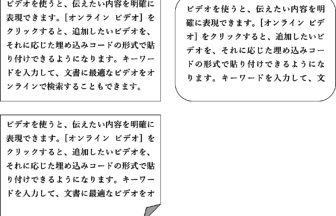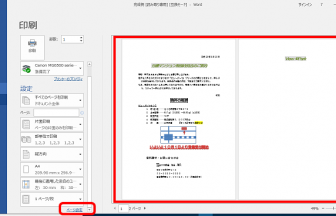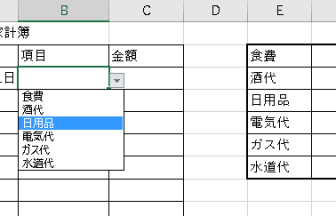こんにちは、えりりん先生です。
よく見かけるプレゼンテーションの資料、企業のロゴが入っていたり各スライドに番号が振ってあったりしますね。
カッコイイけど、一枚一枚のスライドに同じ設定なんて面倒でやってられない!なんて思ったことありませんか?
PowerPointの[スライドマスター]の機能を利用すれば、簡単に全てのスライドに同じ書式やロゴを設定することができるんです!
手順1
リボンの[表示]タブ→[マスター表示]グループ→[スライドマスター]をクリックします。
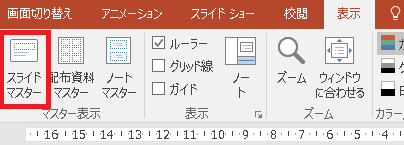
手順2
[ファイル]タブと[ホーム]タブの間に新しく[スライドマスター]タブが表示されます。
[スライドマスター]タブをクリックし、左側のスライドペインから、一番上のスライド(スライドマスター)をクリックします。
※スライドマスターに設定した書式・画像は、全てのスライドに適用されます。
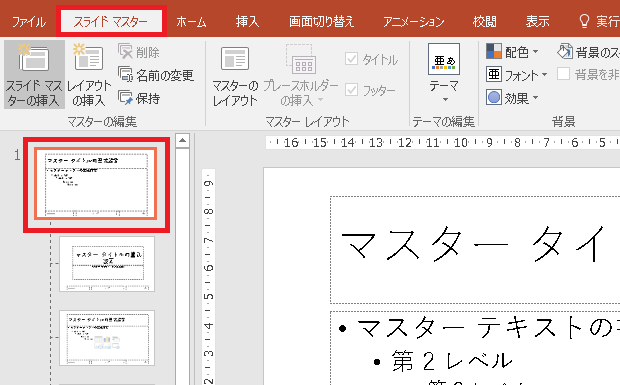
手順3
スタイルの設定については、それぞれの設定を行うための[ホーム]タブや[挿入]タブなどを利用します。
ここでは図形の挿入を利用してスライド上部にちょっとした飾りを作ってみました。
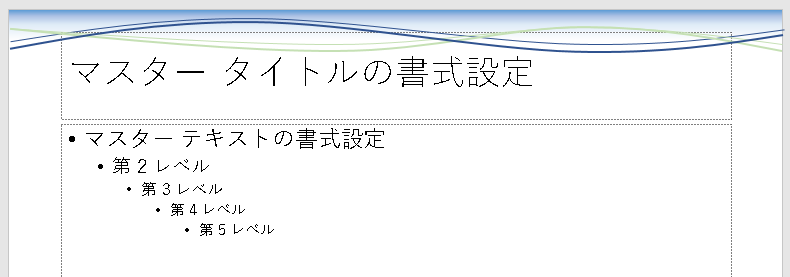
手順4
更に、スライド番号を少し大きくするため、スライド番号のフォントサイズを大きく設定してみました。
スライドマスターでは、スライド番号を#マークで代用しています。
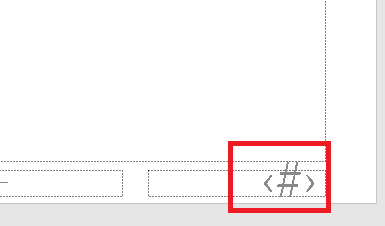
手順5
設定を終了する場合は、[スライドマスター]タブ→[閉じる]グループ→[マスター表示を閉じる]をクリックします。
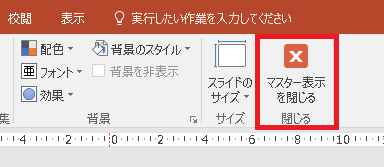
手順6
各スライドに、共通の設定が適用されました!
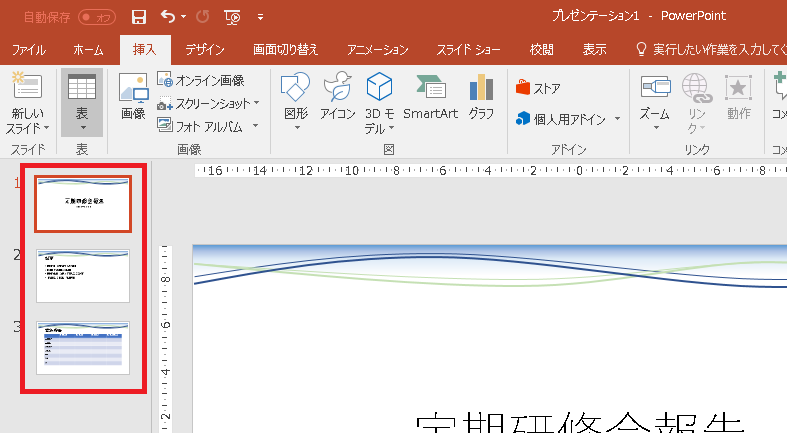
手順7
スライド番号は初期設定では非表示です。[挿入]タブ→[テキスト]グループ[ヘッダーとフッター]をクリックします。
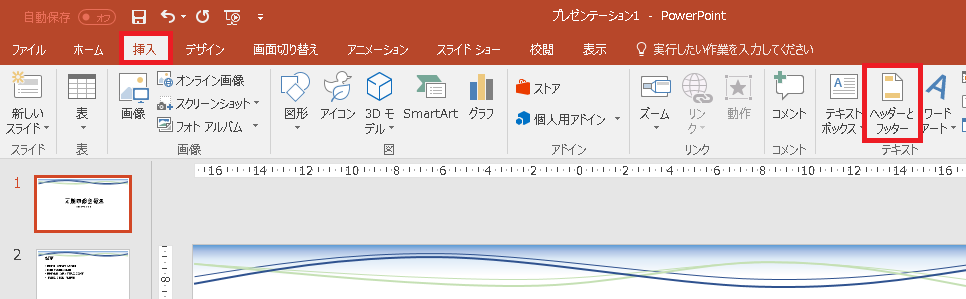
手順8
[ヘッダーとフッター]ダイアログボックスの[スライド番号]をクリックし、オンにします。
[すべてに適用]をクリックしてダイアログボックスを閉じます。
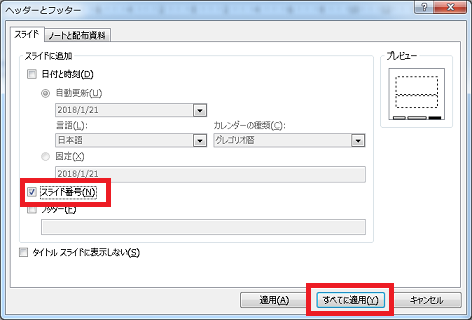
手順9
全てのスライドにスライド番号が表示されました!
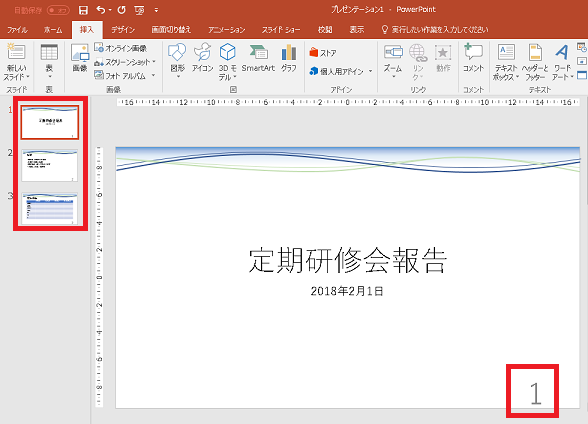

スライドマスターを利用すれば、誰かがうっかりロゴを消したり、書式を変更してしまう危険もありません!
イメージを変えてみたい場合も、スライドマスターを修正すれば全てのスライドに反映できるのでとっても便利ですよ♪
ぜひ試してみてください!