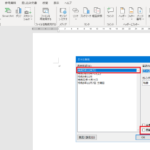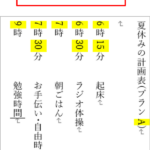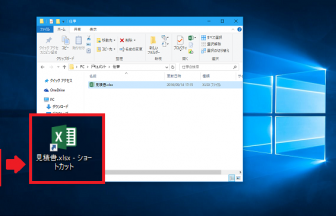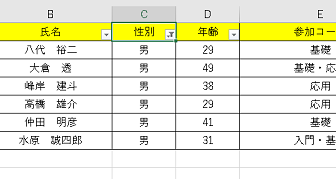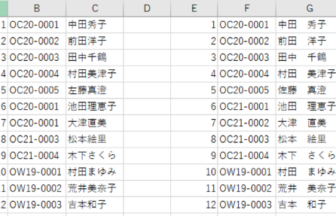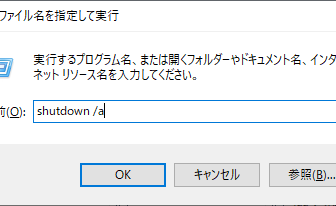こんにちは、ヤマダパソコンスクールのうらら先生です。
かなり前からWordを使われていた方、当時のワードアートがいまでも使えたらいいのにな~という方もいらっしゃると思います。
また、以前の図形が使いたいななどという方もいらっしゃると思います。
Wordのバージョンが変わって、もう使えない!とがっかりされていませんか?
実は、やり方しだいで使えるのです。
今回は、その方法を見ていきたいと思います。
では、Wordの白紙の文書を開きましょう。
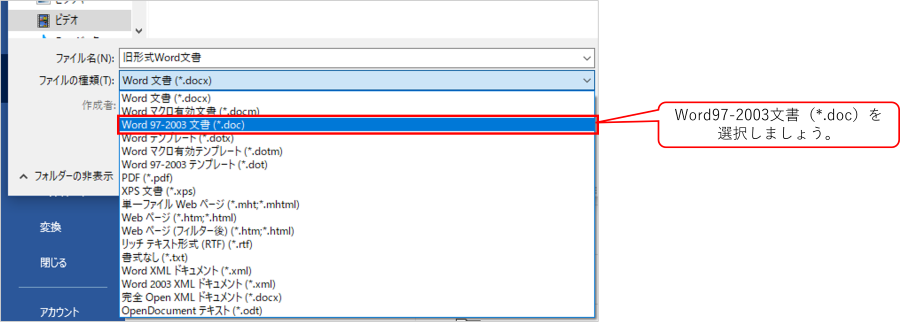
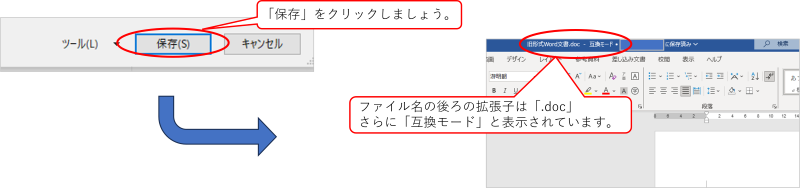
1.何も入力しないまま、[ファイル]ー[名前を付けて保存]で、[ファイル名]は任意の名前を入れましょう。
(ここでは、「旧形式Word文書」としておきます。)
2.[ファイルの種類]には「Word97-2003文書(*.doc)」を選択して、[保存]をクリックしましょう。
すると、画面上のWord文書のタイトルが今付けたファイル名になり、拡張子を表示していると「.doc」となっていることがわかります。
(新形式のWordでは、「.docx」です。)
では、ワードアートを挿入してみましょう。
[挿入]ー[ワードアート]をクリックすると、懐かしいワードアートが出てきました。
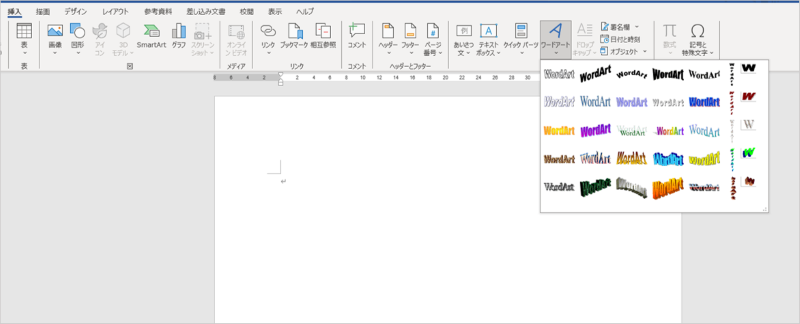
好みのワードアートを選んで文字を入力してみましょう。入力した文字がワードアートになりました。
[ワードアート]タブが表示されています。そのタブの中で、編集ができます。
「ワードアートテキストの編集」ダイアログボックスのサイズ(最初は36ポイント)でフォントサイズの変更もできますが、ワードアートのハンドルを動かすことで、そのまま文字を拡大縮小できます。
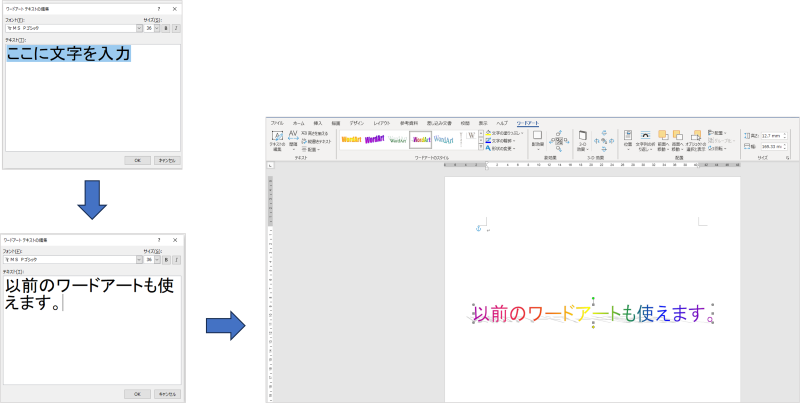
【旧形式で作成したワードアートをそのまま使いたいとき】
作成したワードアートをコピーして、新形式のWordに[図]として貼り付けて使うこともできます。
このときは、少し文字が粗くなり、文字の編集はできなくなりますが、サイズ変更だけはできます。
文字の編集は、旧形式のほうで確実に終わらせておけば大丈夫です。
以前のワードアートを使いたかった方には、うれしいですね。
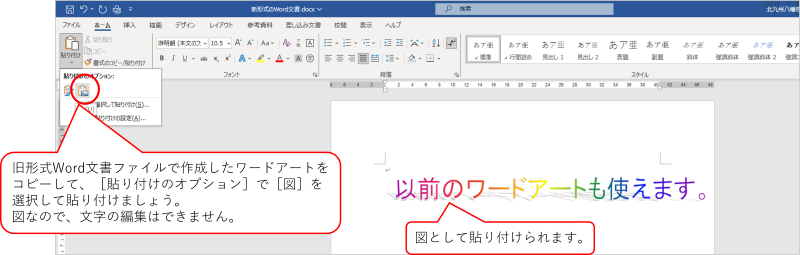
【旧形式で作成したワードアートを新形式で編集したいとき】
普通に貼り付けると、新形式のワードアートに変換されてしまいます。
旧形式で作成した時のフォントに変更し、ハンドルを使ってサイズ変更すると、旧形式で作った時のものとほぼ同じになりました。このような使い方で編集できることがわかりました。
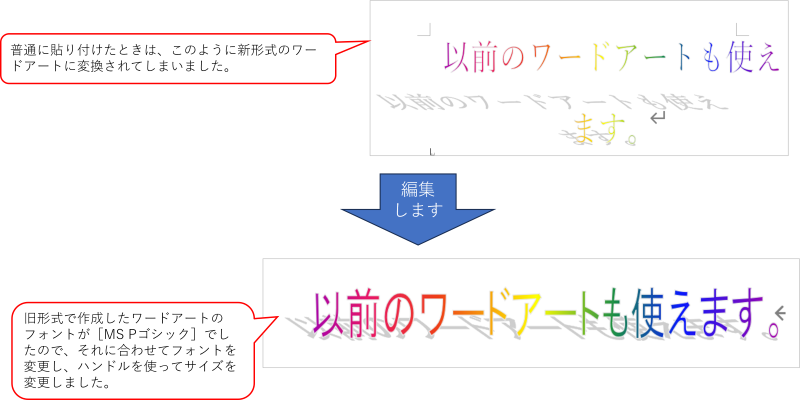
いかがでしたか?
今回はワードアートに限定しましたが、ワードアートだけでなく、図形の3D効果や影効果も旧形式のものが使えます。興味をお持ちの方は、ぜひ試してみてください。
ぜひ、活用してみてください。