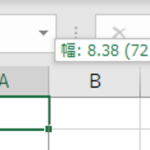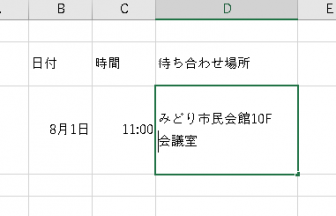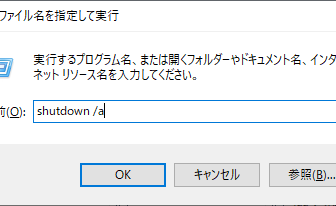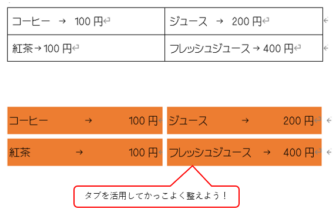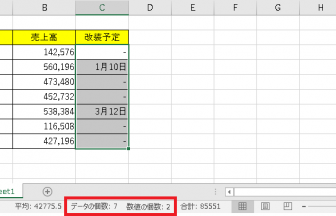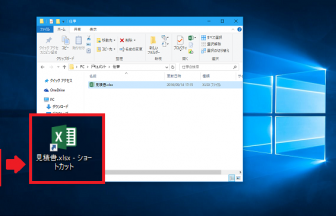こんにちは、ヤマダパソコンスクールのみーな先生です。
連続するデータの自動入力やデータのコピーなど、何かと便利なオートフィル機能ですが、表の高さや幅は元のままなの?と思ったことはありませんか?
今回は、Excelを使う上で意外と盲点な、表のそのままオートフィルについてお話します。
1.表をオートフィルしてみよう
まずはサンプルをご覧ください。回覧資料の一番上によく挟んでおく、捺印欄です。
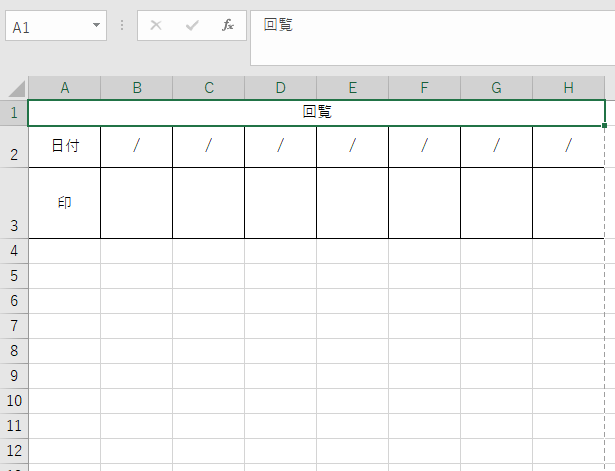
A4用紙1枚に7人分作成しましたが、ここではさらに下の行にも捺印欄を増やしたいと思います。捺印欄を増やしたいだけなので2、3行目だけを選択してオートフィルすればよさそうです。
ところが…
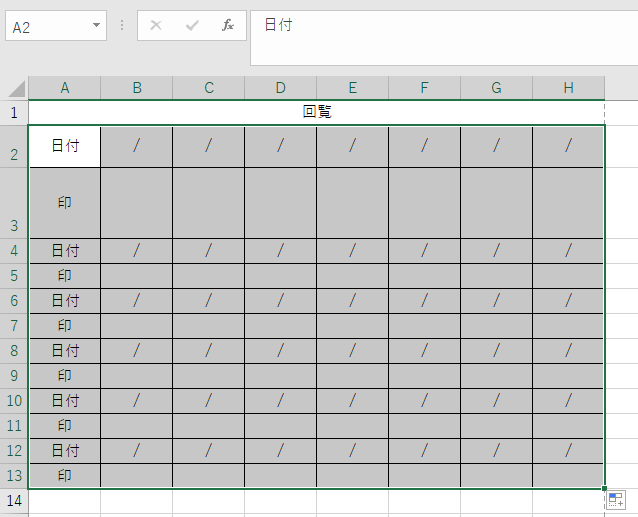
入力データ自体はうまくコピーできましたが、行が元の高さに戻っています!
実は、ただの行方向オートフィルではセルの高さを反映させることができないのです。
せっかくなら行の高さも一緒にコピーして欲しいところですよね。
2.高さを維持したオートフィル
でもご安心ください。ちょっとのコツで、ちゃんと高さまで反映したオートフィルを行うことができるんです。
通常、表を選択する際はこのサンプルの場合、A2セルからH3セルまでをドラッグしますが表単位のオートフィルを行う場合、下図のように「行見出し」を使って範囲選択することもできます。
こうすることで、本来は選択範囲の右下にあるはずのフィルハンドルが左側、行見出しの傍に来ています。この状態でフィルハンドルをドラッグすると…
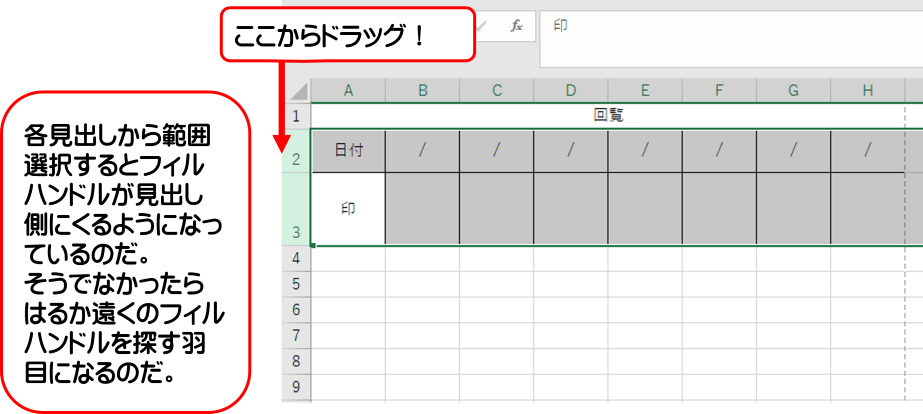
ご覧の通り!高さを損なわずオートフィルすることができました!
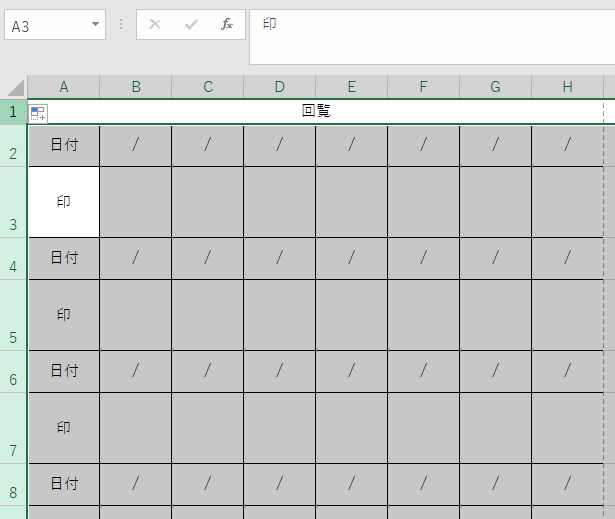
このサンプルでは画面範囲外までオートフィルしたので「オートフィルオプション」が上に表示されていますが、本来はオートフィルした範囲の下側に表示されます。
そして行見出しを選択したことで右側ではなく、行見出し(左端の1、2、3と表記されている場所)側に表示されているのですね。
同様の操作で、幅を維持した表を列方向にオートフィルすることもできます。
※行でも列でも、同シート内にオートフィルすべき表が一つの場合でのみ使いましょう。
オートフィルを使わず、単に別範囲やシートへコピーと貼り付けを行うときは貼り付けのオプションを使いましょう。
元の書式を維持、列幅だけ…など、目的に応じて様々な形式で表を増やすことができます。
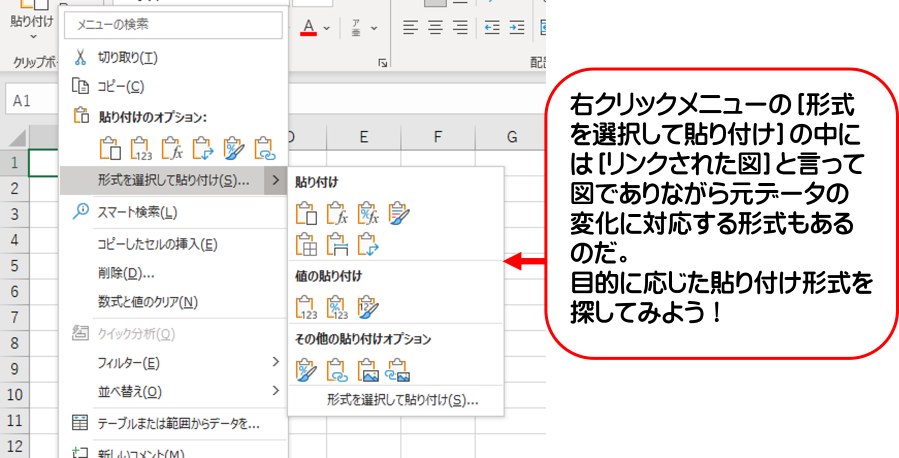
表単位のオートフィルについては【Excel(エクセル)】オートフィルを便利に使おう!でも触れていますので合わせてご覧ください。
いかがでしたか?幅や高さが言うことをきかない…なんて悩みは今日でおしまいにしましょう!