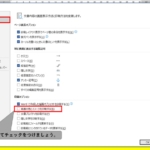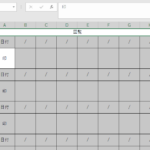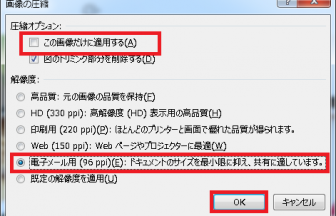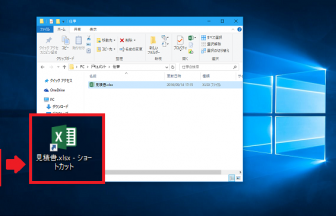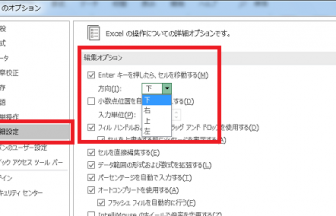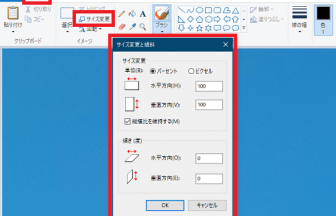こんにちは、ヤマダパソコンスクールのうらら先生です。
今回は、Word文書に[透かし]を設定する方法を説明します。[透かし]とは、社内文書などでよく見かける、文書の背景にこっそり入っている文字や画像です。
[透かし]を入れたサンプルです。
まずは、文字の[透かし]。
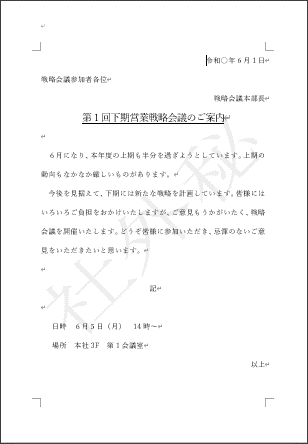
次は画像の[透かし]です。
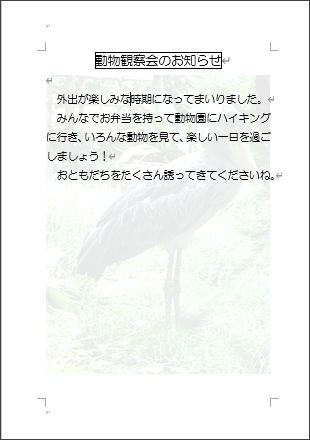
これらの[透かし]の入れ方を見ていきたいと思います。
1.既定の文字の[透かし]の挿入方法
あらかじめWordに準備されている文字の[透かし]を入れてみましょう。
①[デザイン]タブをクリック→[透かし]をクリックします。
② 表示された透かしに使いたい文字のものがあれば、クリックするだけで[透かし]が挿入されます。
今回は、最初に表示される「社外秘」を選んでみました。
そのほかには、「複製を禁ず」「緊急」「至急」「サンプル」「下書き」が準備されています。
表示された部分を下方にスクロールすれば出てきます。
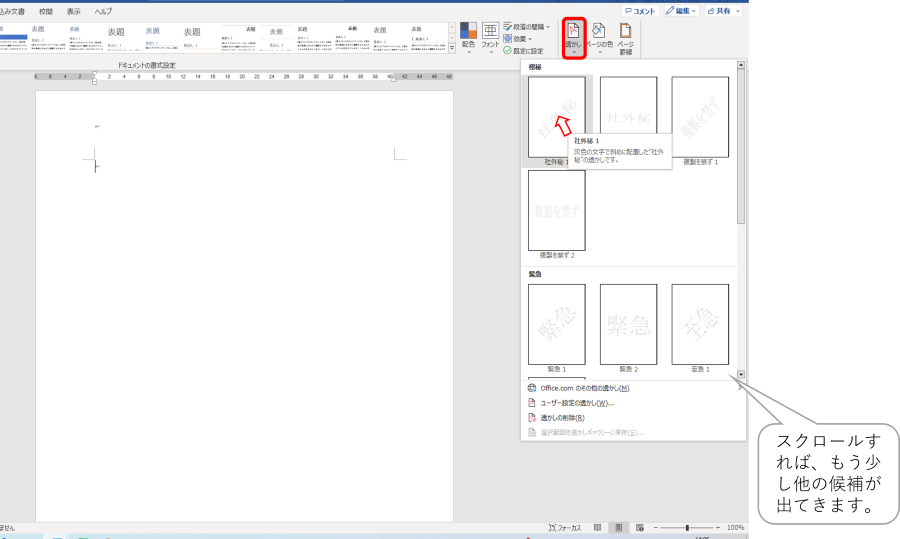
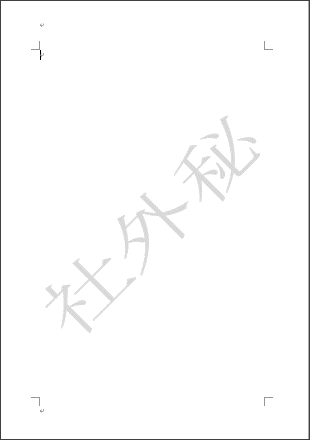
2.任意の文字の[透かし]の挿入方法
では、任意の文字を[透かし]に設定してみましょう。
① 既定の文字の場合と同様に[デザイン]タブをクリック→[透かし]をクリックします。
② メニューの下のほうにある[ユーザー設定の透かし]をクリックします。
③[透かし]ダイアログボックスが表示されますので、「〇テキスト」をクリックして、[テキスト]のボックスに文字を入れ、[OK]をクリックしましょう。
今回は「ヤマダパソコンスクール」の文字を入れてみました。
すると、入力した文字が[透かし]に設定されました。
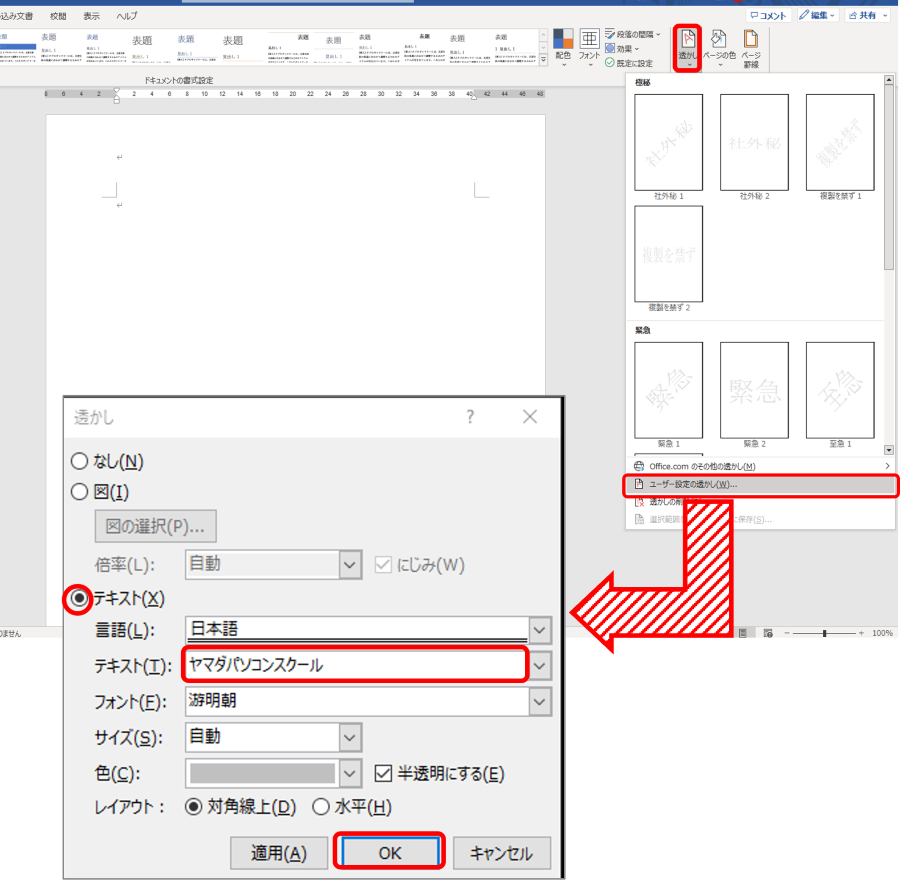
3.写真の[透かし]の挿入方法
写真を[透かし]に設定してみましょう。
① 今までと同様に[デザイン]タブをクリック→[透かし]をクリックします。
②[ユーザー設定の透かし]をクリックします。
③[透かし]ダイアログボックスが表示されますので、「〇図」をクリックして、[図の選択]をクリックして、画像の入っているところから画像を選択し、[OK]をクリックしましょう。
すると、任意の画像が[透かし]に設定されました。
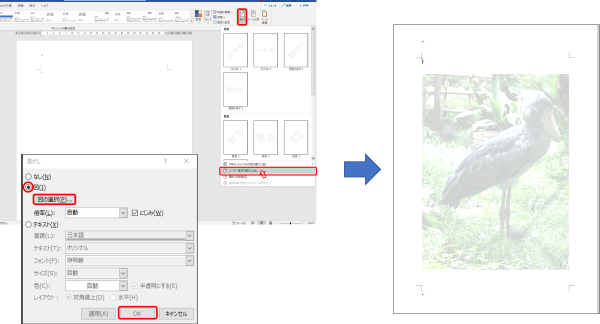
4.[透かし]の文字の編集方法
設定した[透かし]の文字のフォントや大きさ、色などを変更したいときは、どうしたらよいでしょうか。
[透かし]は、文書のヘッダー部分に入っています。次のように編集します。
①[挿入]タブ→[ヘッダーの編集]を開いて文字列を選択します。
② 文字は、Word2007までの旧形式のワードアートになっています。
旧形式のワードアートの編集方法で、文字列を編集してください。
③ 編集が終了したら、[ヘッダーとフッターを閉じる]をクリックしましょう。
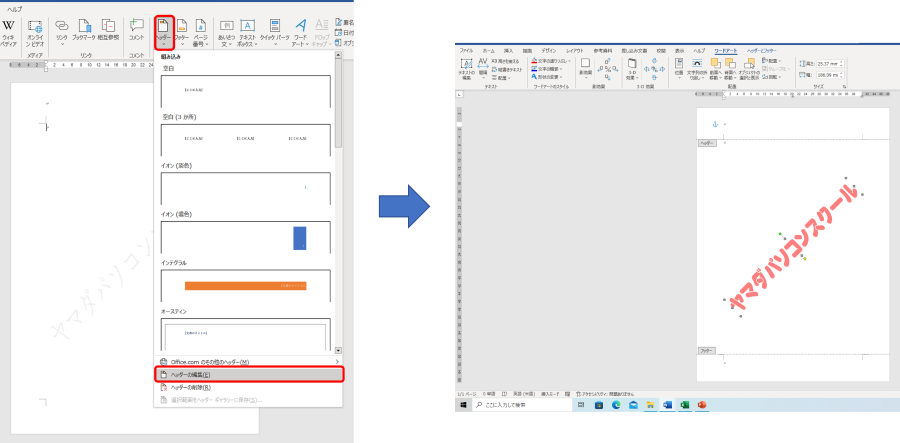
5.[透かし]の画像の編集方法
文字の場合と同様に、[透かし]の画像も、文書のヘッダー部分に入っています。次のように編集しましょう。
①[挿入]タブ→[ヘッダーの編集]を開いて画像を選択します。
② 画像を[図の形式]などで、通常の画像と同じように編集しましょう。
今回は、「鳥」の画像を大きくしてみました。
③ 編集が終了したら、[ヘッダーとフッターを閉じる]をクリックしましょう。
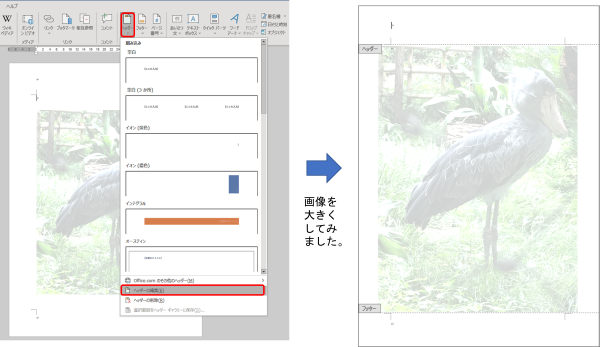
いかがでしたか?
[透かし]を使った文書です。
見たことはあっても、どうやって使ったらいいのだろう?と思っていた方も、仕事の大切な書類、または遊びの要素のある文書、それぞれで[透かし]を活用してみてはいかがでしょうか?