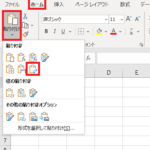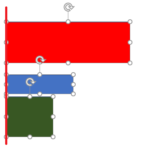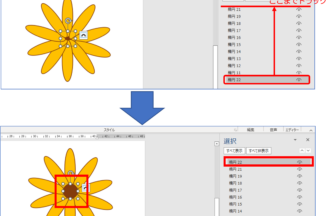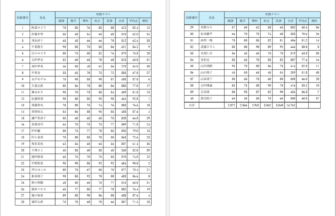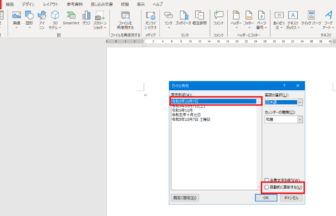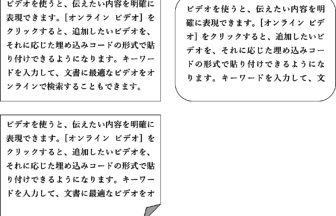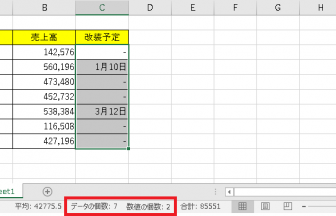こんにちは。えりりん先生です。
ワードで報告書を作成するとき、視覚効果としてグラフを入れたいけど、エクセルは苦手だし自信ないな・・・なんて思ったことはありませんか?
ワードのグラフ機能を利用すれば、エクセルを使ったことがない方でもグラフの種類を指定するだけで簡単に文章中にグラフを挿入することができちゃうんです!
【Word(ワード)】文章にグラフを入れたい! 手順1
グラフを挿入したい場所にカーソルを置き、リボンの[挿入]タブ-[図]グループの中にある[グラフ]をクリックします。
[グラフの挿入]ダイアログボックスが表示されますので、グラフの種類を指定します。(ここでは[縦棒]グラフの[集合縦棒]を選択しました)
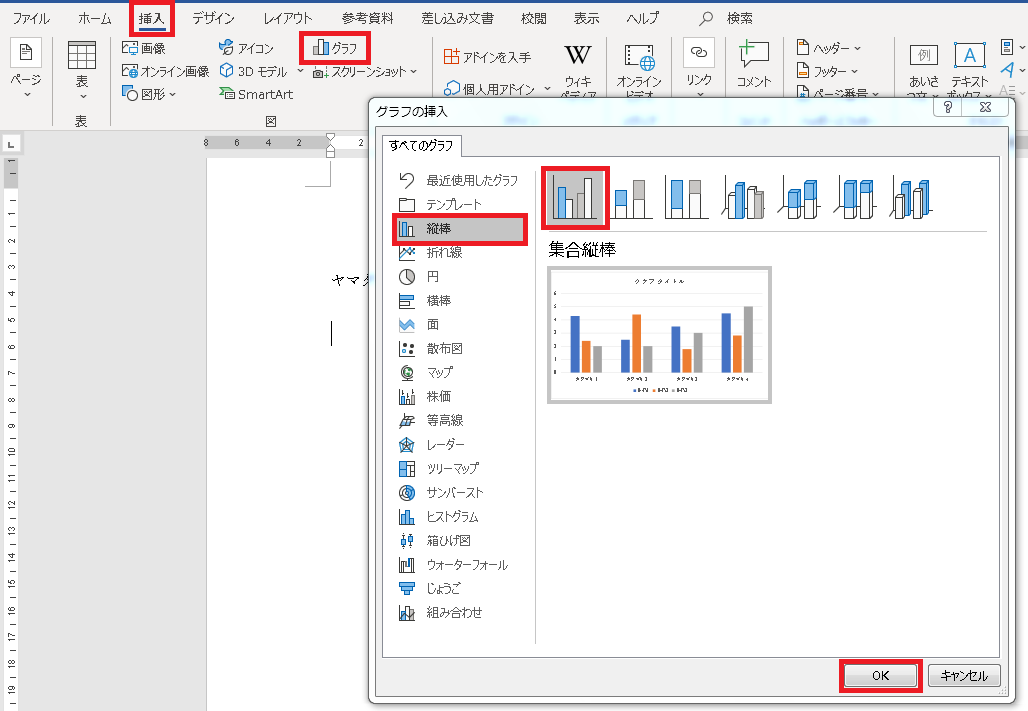
【Word(ワード)】文章にグラフを入れたい! 手順2
エクセルが起動します。初期では仮の範囲内に仮のデータが入力されています。
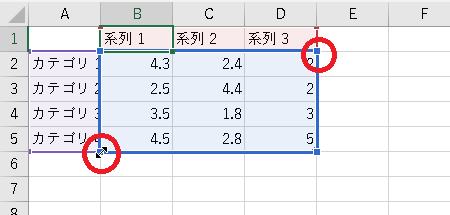
【Word(ワード)】文章にグラフを入れたい! 手順3
実際にグラフ化したいデータに合わせ、範囲や入力内容を修正します。
範囲の修正は青枠のハンドルにマウスポインタをあわせ、拡大・縮小することで調整できます。
今回は行を一行拡大し、列を一列縮小しました。データが入力できたらエクセルは閉じます。
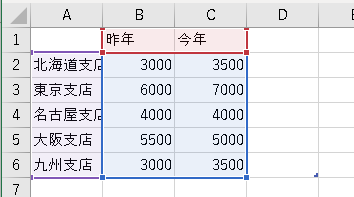
【Word(ワード)】文章にグラフを入れたい! 手順4
入力したデータに合わせてグラフが完成しました!グラフタイトルを入力すれば完璧です!
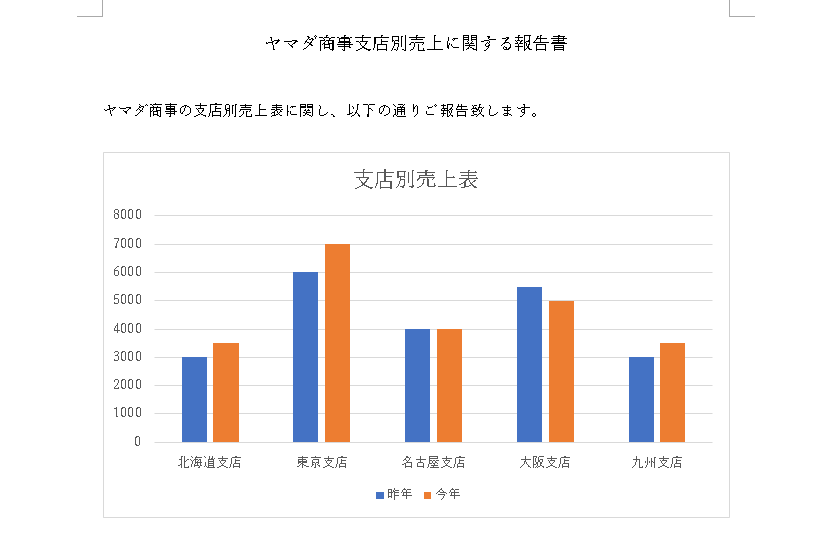
【Word(ワード)】文章にグラフを入れたい! 手順5
グラフを挿入した後でデータの修正やグラフの種類を変更することも可能です。
グラフを選択している間、リボンに[グラフツール]のタグが現れます。
[グラフツール]-[デザイン]タブ-[データ]グループの[データの編集]をクリックするとエクセルでのデータ修正ができます。
また、[種類]グループの[グラフの種類の変更]をクリックすると、グラフの種類の変更もできます。
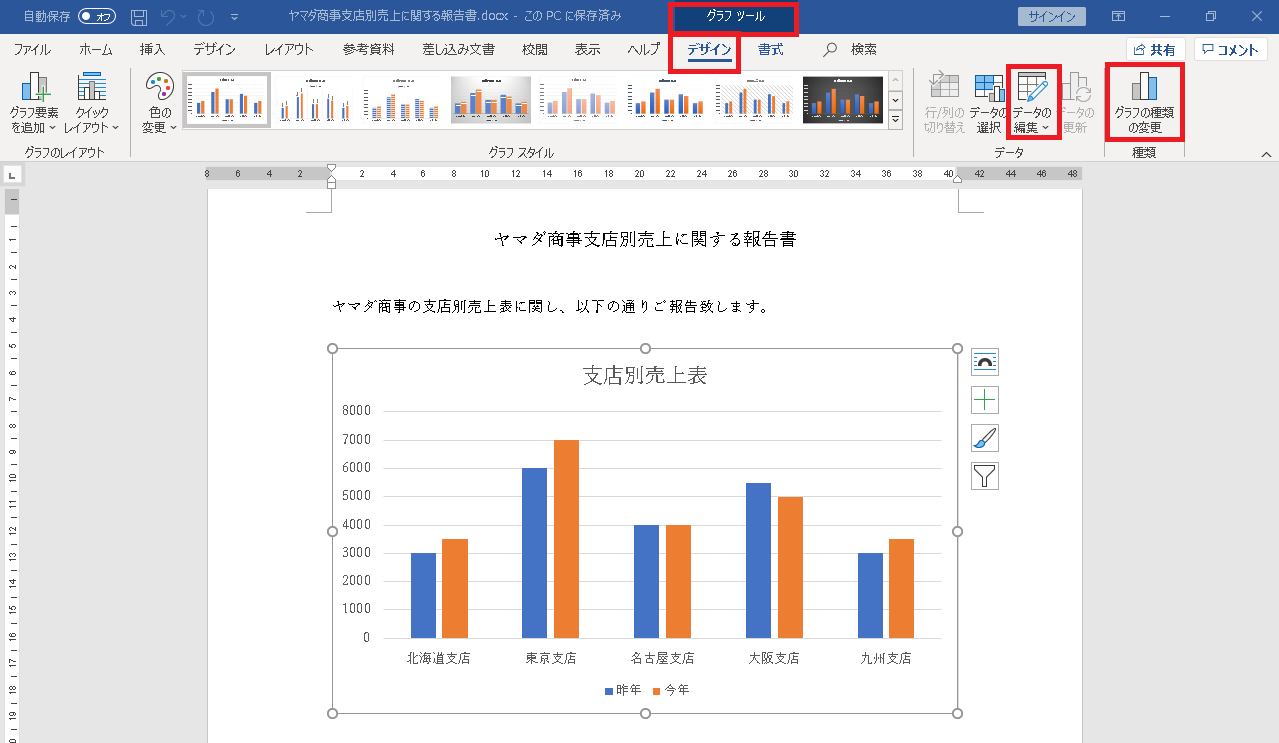

別でエクセルのファイルを保存することなくグラフが挿入できて大変便利です。
ワードではエクセルのグラフ機能と同じ機能が利用できますので、エクセルでグラフを学習した方ならもっと色々なアレンジができてカッコイイですね!
ぜひ試してみてください!