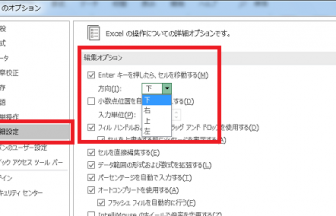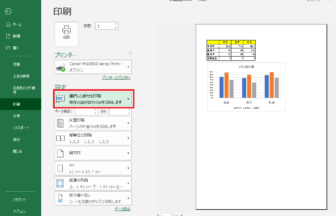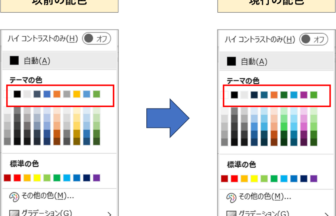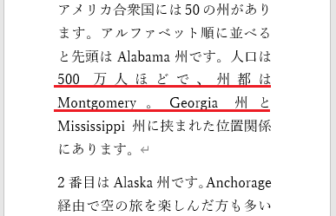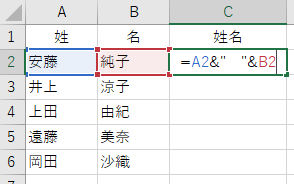えりりん先生です。
入力した文章、なんか平凡で無駄な余白もあって、イマイチだな~なんて思ったことありませんか?
[段組み]の機能を使えば、1ページの中に2段以上の列を組んで読みやすくレイアウトすることができるんです!
雑誌や新聞の記事のように、長文になると1段では読みづらくなってしまう場合にも大活躍ですよ♪
【Word】段組みで文章を2列にする方法 手順1
箇条書きにしたのはいいけれど、右側の余白が多すぎてバランスが悪い!こんな時は[段組み]を設定してみましょう。
段組みとは、文章を2段などにレイアウトすることです。今回のような箇条書きや、長文などの配置によく利用されます。
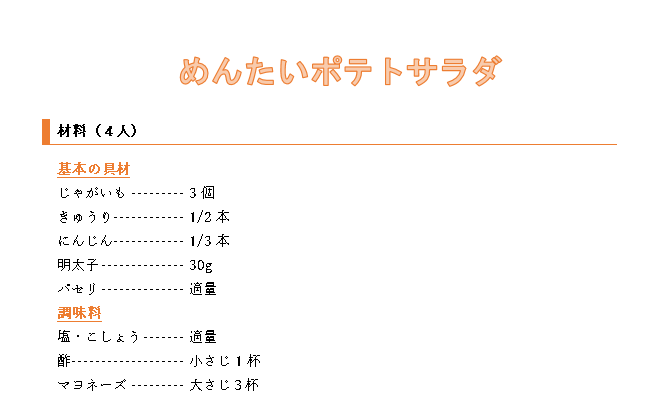
【Word】段組みで文章を2列にする方法 手順2
段組みを設定したい範囲(ここでは箇条書きの部分)を選択し、リボンの[レイアウト]タブ→[ページ設定]グループ→[段組み]をクリックします。
表示された項目の[段組みの詳細設定]をクリックします。
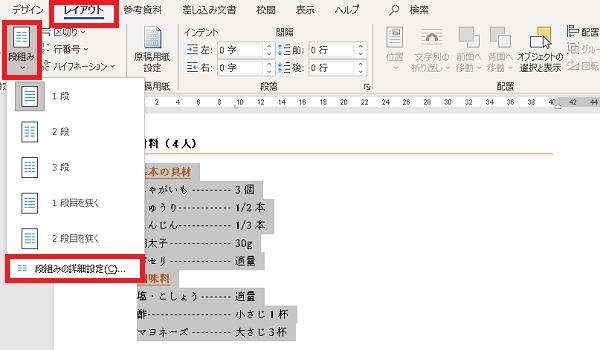
【Word】段組みで文章を2列にする方法 手順3
[段組み]ダイアログボックスが表示されたら、[段数]項目で任意の段数を設定します。今回の例では2段にしました。
さらに、[境界線を引く]のチェックをオンにすると、段と段の間に境界線が表示されます。
[OK]をクリックし、ダイアログボックスを閉じます。
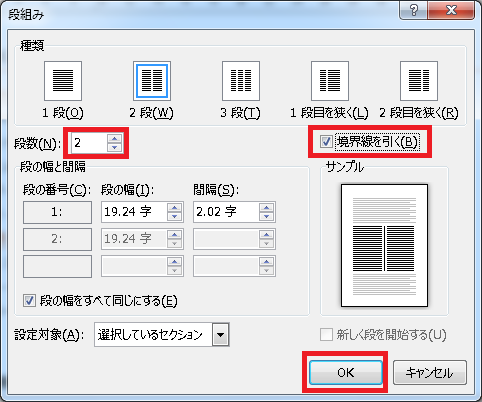
【Word】段組みで文章を2列にする方法 手順4
選択した範囲が2段にレイアウトされました!
段組みの区切り位置を任意で設定したい場合は、区切りたい位置にカーソルを置きます。(ここでは2段目の[調味料]の冒頭をクリック)
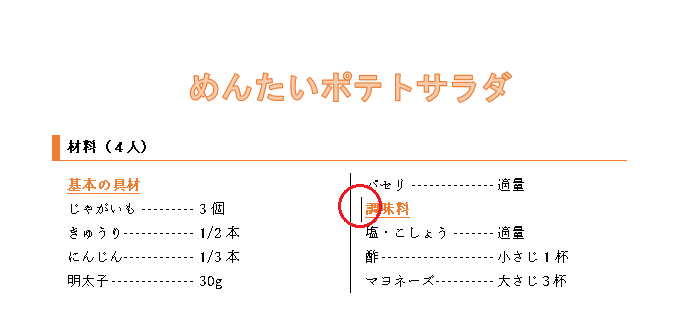
【Word】段組みで文章を2列にする方法 手順5
リボンの[レイアウト]タブ→[ページ設定]グループ→[区切り]をクリックします。
表示された項目の[段区切り]をクリックします。
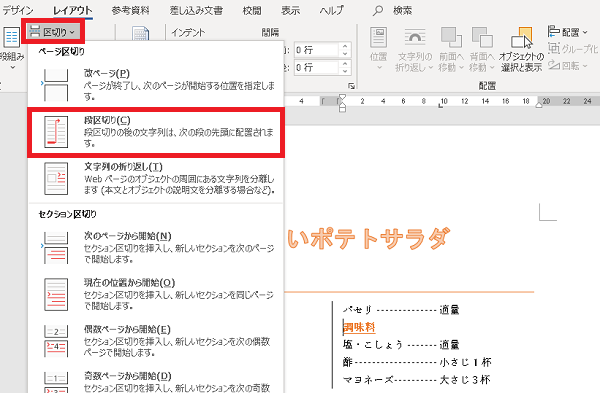
【Word】段組みで文章を2列にする方法 手順6
カーソルを置いた位置から新しい段に区切ったことで、見た目もスッキリしました!
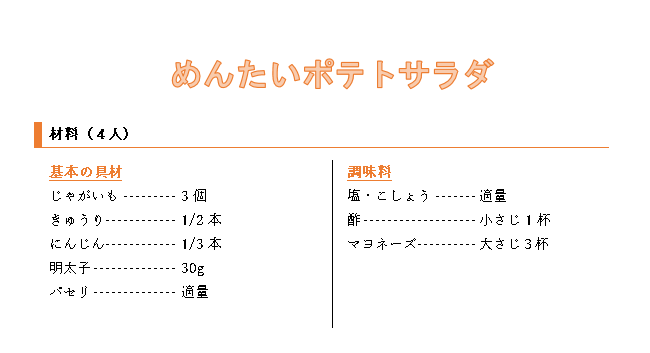

同じようなレイアウトは[テキストボックス]や[表]の機能を使ってもできますが、[段組み]の機能を知っていると先に入力したテキストを2段にも3段にも変更できますので簡単にレイアウトができ、カッコイイですよね!
ぜひ試してみてください!