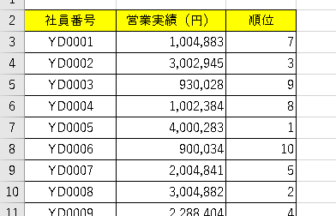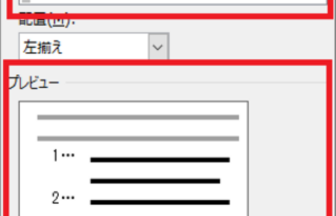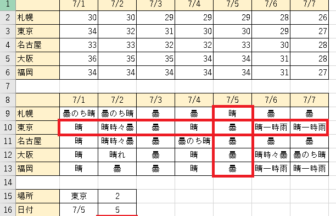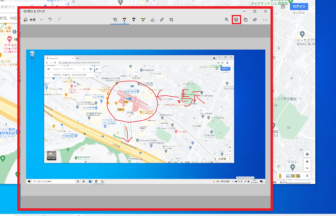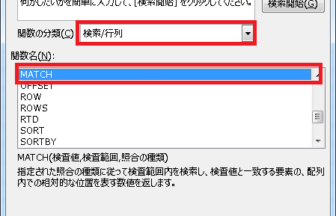えりりん先生です。
ワードで文書作成している時、行の始まりを揃えたいけど、きれいに揃わずモヤモヤ~!なんて経験はありませんか?
スペースキーだけではフォントやフォントサイズ、全角/半角などの条件によって幅が異なるので、うまく揃えることができません・・・。
「インデント」機能を使えば、そんなモヤモヤが一気に解消しますよ♪
ワードのインデントで字下げ、行頭位置を揃える方法 手順1
まずは段落の先頭文字を字下げする方法です。
字下げしたい範囲を選択し、リボンの[ホーム]タブ→[段落]グループ→[段落の設定]をクリックします。
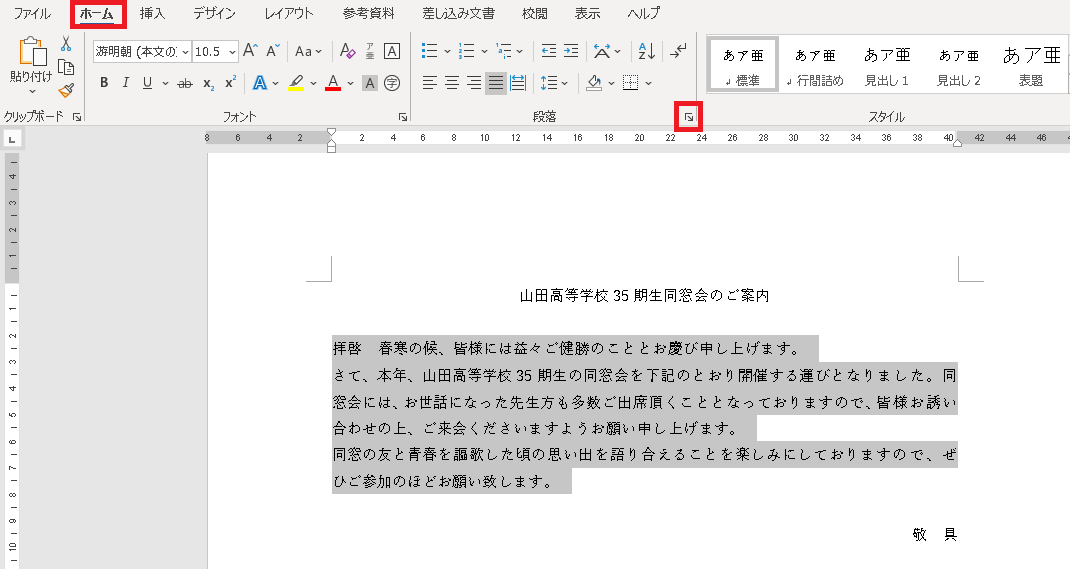
ワードのインデントで字下げ、行頭位置を揃える方法 手順2
[段落]ダイアログボックスが表示されますので、[インデント]項目の[最初の行]を[字下げ]に設定し、[幅]を[1]に設定します。
[OK]をクリックします。
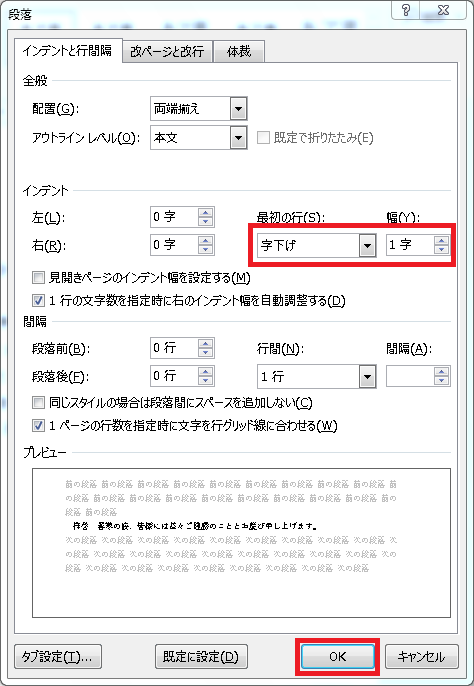
ワードのインデントで字下げ、行頭位置を揃える方法 手順3
段落の最初の1文字目だけ、きれいに字下げされました!

ワードのインデントで字下げ、行頭位置を揃える方法 手順4
つぎは、複数行をまとめて字下げする方法です。
対象となる範囲を選択し、リボンの[ホーム]タブ→[段落]グループ→[段落の設定]をクリックします。

ワードのインデントで字下げ、行頭位置を揃える方法 手順5
[段落]ダイアログボックスが表示されますので、[インデント]項目の[左]を[4字]に設定し、[OK]をクリックします。
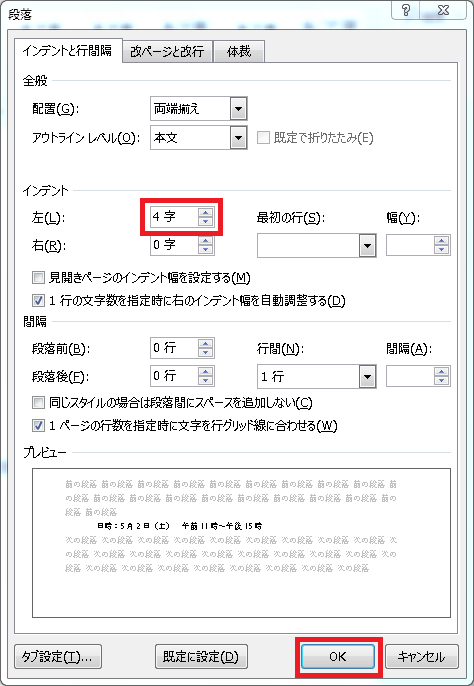
ワードのインデントで字下げ、行頭位置を揃える方法 手順6
さらに字下げしたい箇所(ここでは図の2行目~4行目)を範囲選択し、先程と同じように[インデント]項目の[左]を[6字]に設定し、[OK]をクリックします。

ワードのインデントで字下げ、行頭位置を揃える方法 手順7
選択した範囲のインデントが設定できました。

ワードのインデントで字下げ、行頭位置を揃える方法 手順8
文書全体を見ても、きれいに行頭の字下げでバランスが揃っていてカッコイイですね!
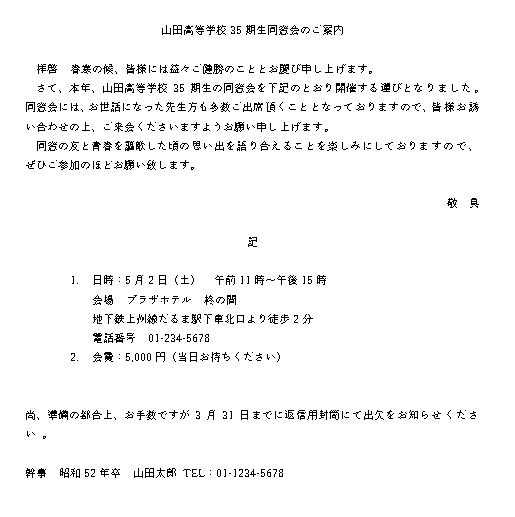

インデント設定には[左]だけでなく[右]もあります。文書の右側をあけたい時には利用してみましょう。
ぜひ試してみてください!