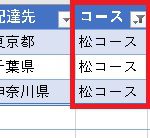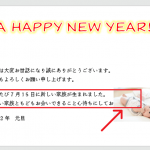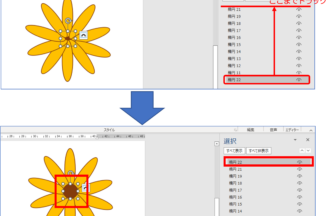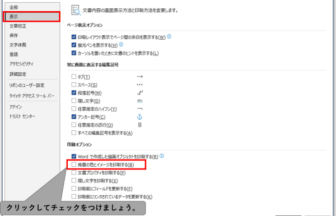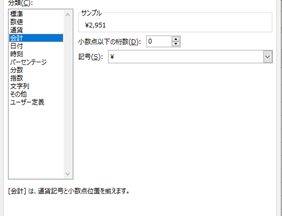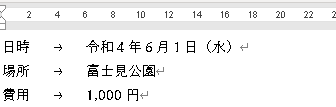こんにちは、えりりん先生です。
Excelの集計表でオートフィルを使ってデータを絞り込む時、条件が複数あるとめんどくさ~い!・・・なんて思ったりしていませんか?
確かに、条件ごとにフィルターボタンをクリックしてチェックをつけたり解除したり・・・めんどくさい!
でも、Excelの「スライサー」機能を利用すればとてもかんたんに、一瞬でデータの絞り込みができちゃうんです!
手順1 Excelの表をテーブルに変換して、スライサーを準備する
Excelでスライサーを使うには、まずデータを「テーブルに変換」しておきましょう。前回学習しましたね!(前回のパソコン便利帳「【3分でプロ並み】Excelでラクに集計表を作るなら!テーブル機能」はこちらで復習できます。)
テーブルに変換できたら、リボンの[テーブルデザイン]タブ→[ツール]グループ→[スライサーの挿入]をクリックます。
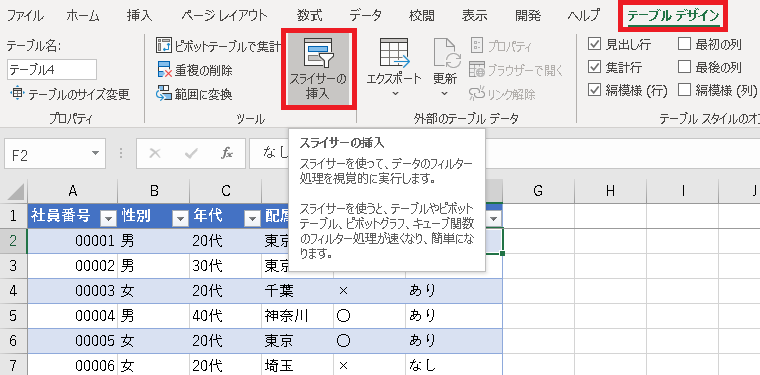
手順2 絞り込みの項目を選ぶ
[スライサーの挿入]ダイアログが表示されますので、絞り込みたい項目のチェックボックスをオンにし、[OK]をクリックします。
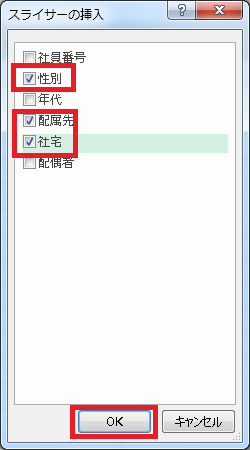
手順3 スライサーを移動して見やすくする
各項目のスライサーが表示されました!重なって表示されますので、見やすい位置にドラッグで移動しておきましょう。
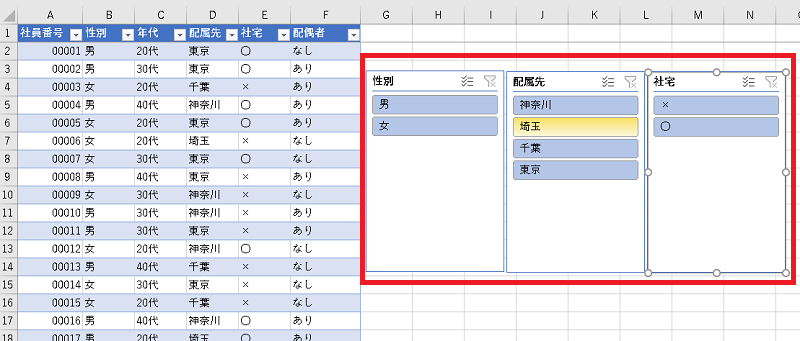
手順4 スライサーで条件を選ぶ
条件がボタンになってスライサーに表示されていますので、絞り込みたい条件のボタンをクリックするだけでOK!
フィルターボタンをわざわざクリックしなくても、簡単に条件の変更が可能です。
例えば、東京都の男性で、社宅が「○」の人・・・。ピピピッと絞り込みできちゃいましたね!
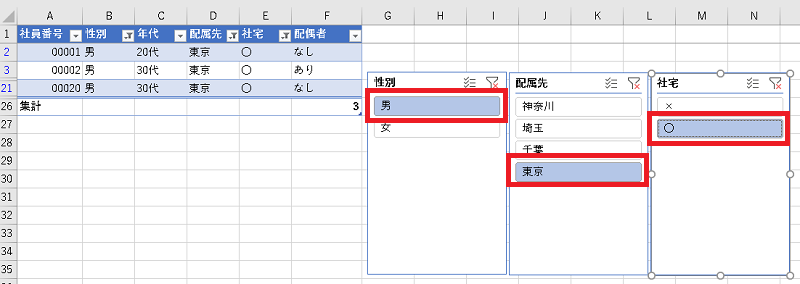
手順5 絞り込みの条件を解除する
条件を解除するには、スライサーの[フィルターのクリア]をクリックすればOK!
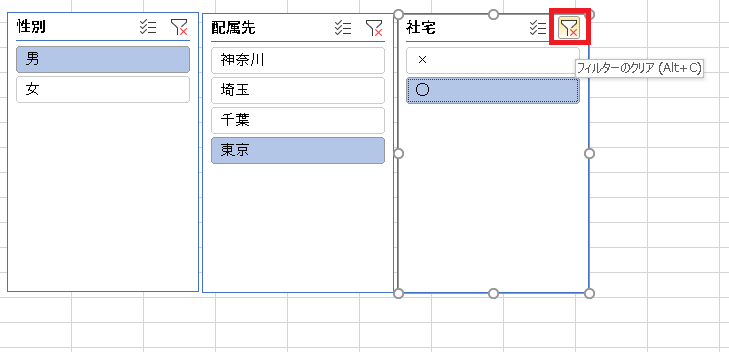
手順6 スライサーで複数条件の絞り込みをするには
1つの項目で複数の条件を選択したい場合は、スライサーの[複数選択]をクリックすればOK!
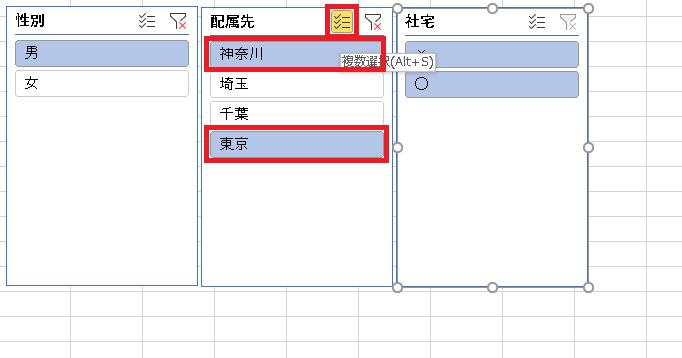
手順7 スライサーの設定と削除
スライサーをクリックすると、リボンに[スライサー]タブが表示されます。
[スライサー]タブ内の[ボタン]グループや[サイズ]グループでは、スライサー内のボタンのサイズやスライサー自体のサイズの変更が可能です。
スライサーは[Delete]キーで削除することが可能です。
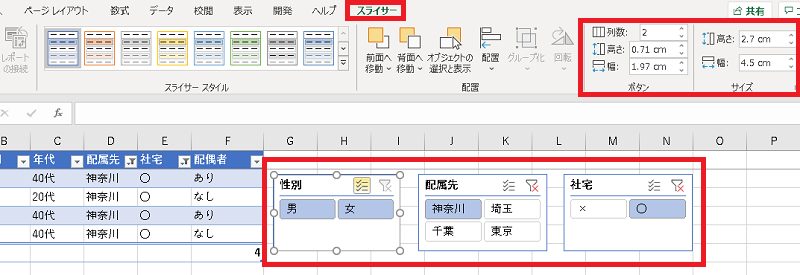

Excelで集計表を作って、いろんな条件でいろんな角度でデータを分析したい時に、スライサーはとても便利です。
ワンクリックで指定条件のデータをささっと出せたら上司からも喜ばれますし、なによりカッコイイですね!!
ぜひ試してみてください!