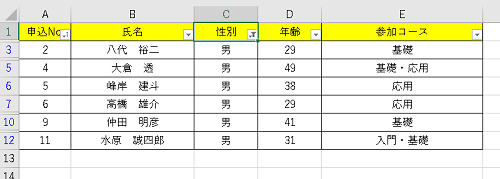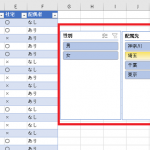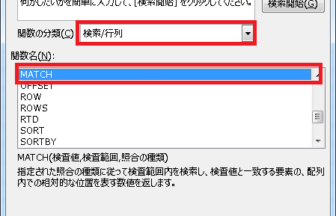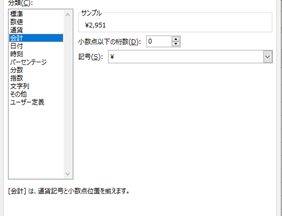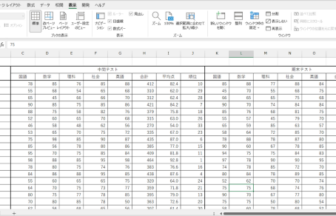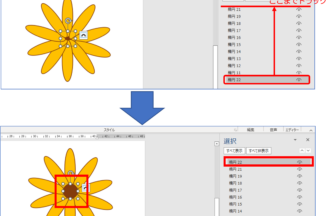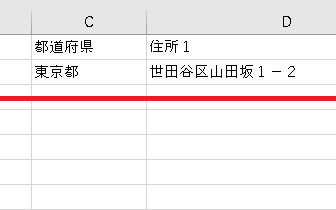こんにちは、えりりん先生です。
Excelで入力したデータ、もっと簡単に見やすくならないかな~?集計もできたらサイコー♪なんて都合のいいこと思ってませんか?

そんな都合のいい話が、、、あるんです!
Excelの「テーブル機能」は一瞬で見やすい表に設定してくれるだけでなく、さまざまな時短機能が使えるスグレモノなんですよ♪
手順1
Excelで作成した表内をクリックし、リボンの[挿入]タブ→[テーブル]グループ→[テーブル]をクリックします。
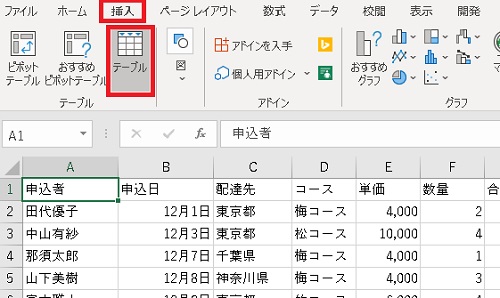
手順2
[テーブルの作成]ダイアログが表示されますので、範囲を確認し[OK]をクリックします。

手順3
一瞬にして書式設定された表(テーブルと言います)に変換されました!
リボンの[テーブルデザイン]タブが新しく表示されますので、[テーブルスタイル]や[テーブルスタイルのオプション]をカスタマイズして 使いやすいテーブルに設定してみましょう!
ここでは好みのデザインを選択し、[集計行][フィルターボタン]をオンにしています。
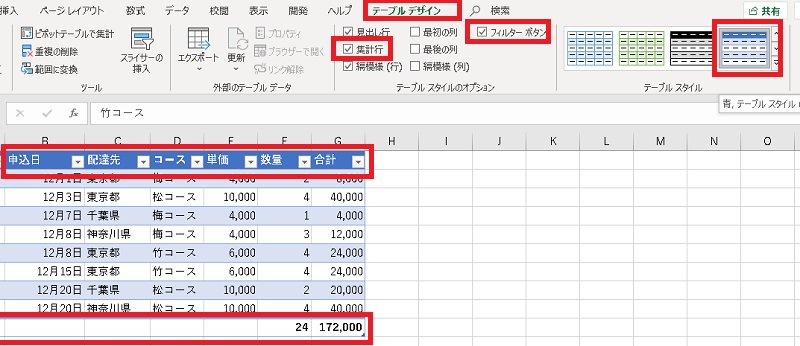
手順4
[集計行]を表示することにより、様々な計算式を自動挿入することができるようになります。
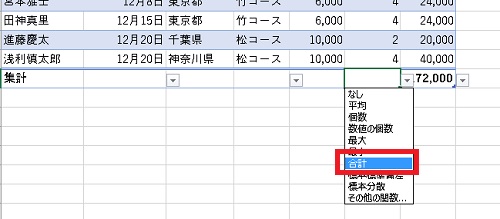
手順5
[フィルターボタン]を挿入することにより、前回ご紹介したフィルター機能を使えるようになり、抽出したデータのみの集計を行うこともできるようになります。
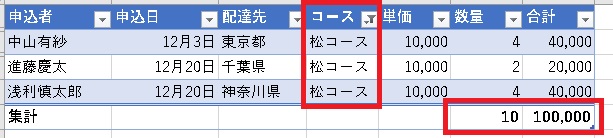
手順6
テーブル機能は拡張性がありますので、隣接する行列にデータを挿入すれば、自動的にテーブルの範囲が広がります。
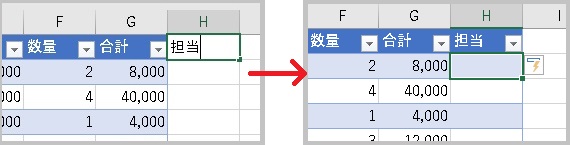

Excelで今まで時間をかけて数式を入力したり書式設定したりしていたの、一体何だったの~~!!なんて声が聞こえてきそうです。
表のデザインを自動的にカッコよく設定してくれるだけでなく、抽出や集計も自動的に行ってくれるなんて、Excelってとっても優秀ですね!
ぜひ試してみてください!