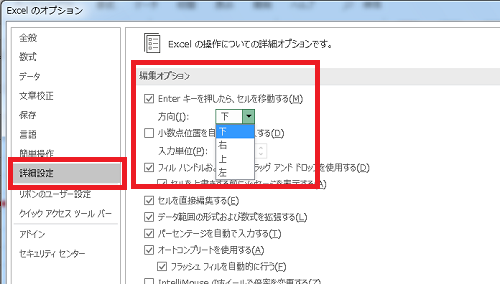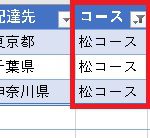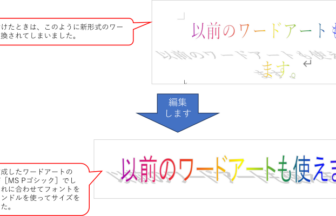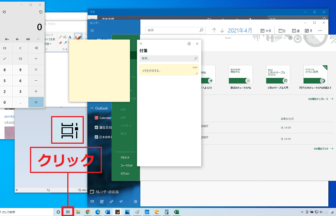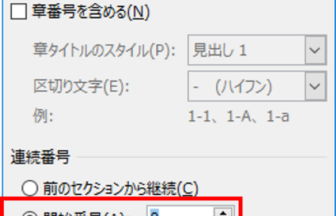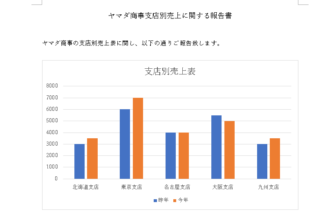こんにちは、えりりん先生です。
Excelの膨大なデータの中から、特定の条件を満たすものだけを取り出したい!ってこと、ありませんか?
フィルター機能を使えば、様々な条件に合わせて必要なデータのみをを簡単に抽出することができるんです!
手順1
まず項目行をクリックしておきます。項目行であればどの列でも構いません。
リボンの[ホーム]タブ→[編集]グループ→[並べ替えとフィルター]をクリックし、更に[フィルター]をクリックします。
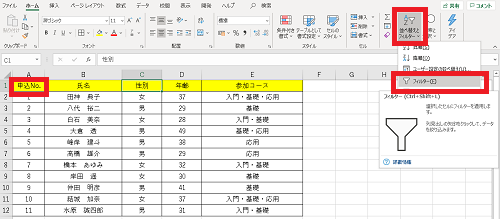
手順2
項目行にフィルターボタンが表示されます。[性別]のフィルターボタンをクリックして[女]のチェックをオフにし、[OK]をクリックします。
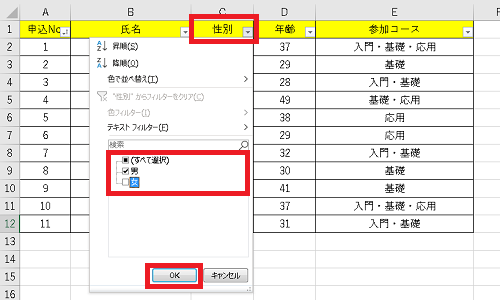
手順3
リストの[女]の方が非表示になり、[男]の方のみが抽出されました!
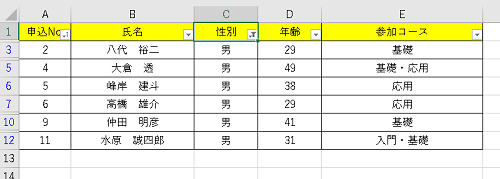
手順4
元の表示に戻すには、もう一度フィルターボタンをクリックし、[すべて選択]をクリックし、[OK]をクリックします。
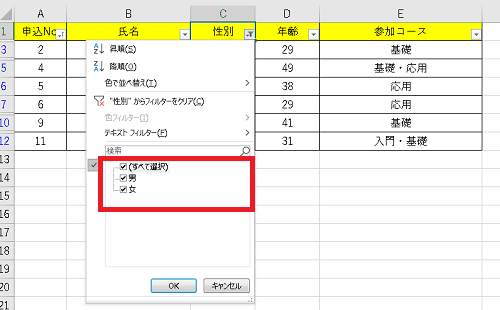
手順5
同様にして、[40歳以上の年齢の方]のみを抽出してみましょう。
[年齢]のフィルターボタンをクリックし、[数値フィルター]→[指定の値以上]をクリックします。
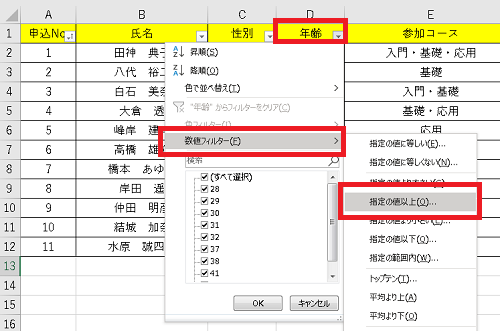
手順6
[オートフィルターオプション]ダイアログボックスの[年齢]欄に、40と入力し、[OK]をクリックします。
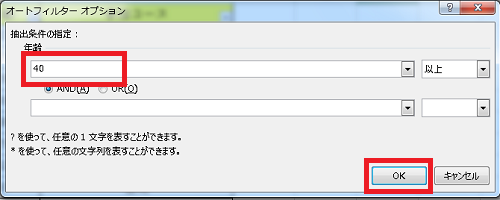
手順7
40歳以上の方のみが抽出されました!抽出を元に戻す場合は先程と同じく[すべて選択]をクリックすればOKです。

手順8
最後に、[参加コース]に[入門]を含む方を抽出してみます。
[参加コース]のフィルターボタンをクリックし、[テキストフィルター]欄に[入門]と入力し、[OK]をクリックします。
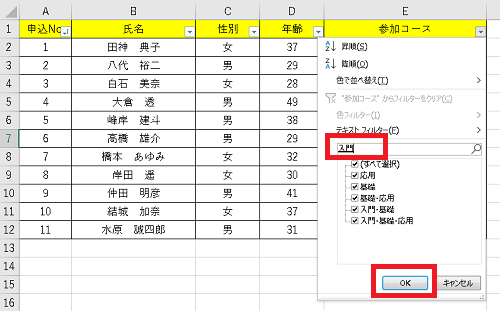
手順9
参加コースに[入門]が含まれる方のみが抽出されました!
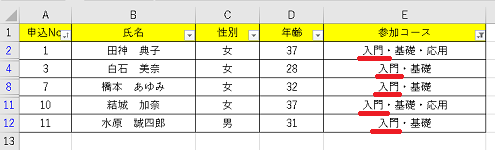

[フィルター]には、『たくさんある情報の中から不要なデータを取り除く』という意味があります。あらゆる視点で分析を行うためには、なくてはならない機能の一つです。
必要な時にササッと情報を取り出すことができると、カッコイイですね!
ぜひ試してみてください!