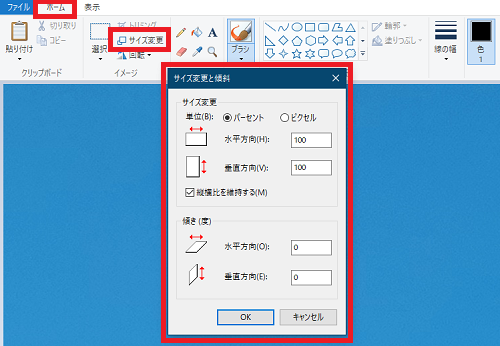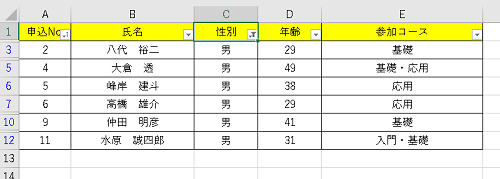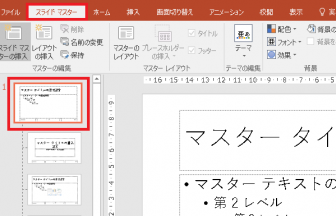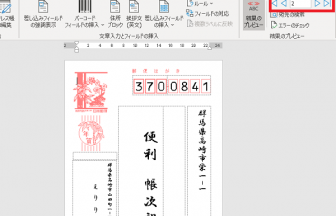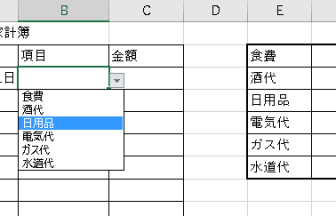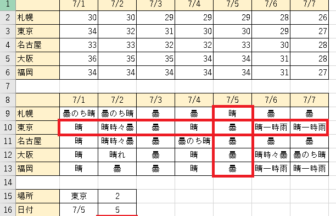こんにちは、えりりん先生です。
Excelの行ごとデータ入力する時、セルをクリックしたり上下左右方向キーを使ってアクティブセルを動かしていませんか?
入力のちょっとしたコツを知っておくと、もっとスマートにデータ入力ができるんです!
図のように、横方向(行ごとに)にデータを入力したい時、どのように入力していますか?
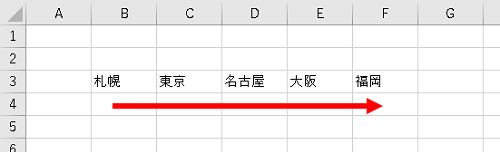
1.Tabキーを使う
入力確定後、Tabキーを使えば、アクティブセルが横方向に移動します!
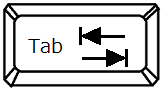
2.範囲選択をする
入力したい範囲を予め選択しておけば、Enterキーで選択範囲内のみアクティブセルを移動させることができます!
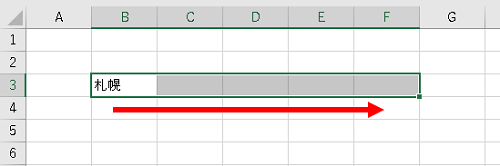
3.オプションでそもそもEnterキーの動き方を設定する
Enterキーを押した時のアクティブセルの動き方を根本から変えてしまいましょう!
①[ファイル]をクリックします。
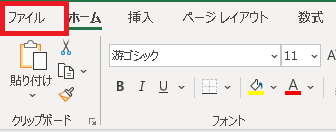
②[オプション]をクリックする
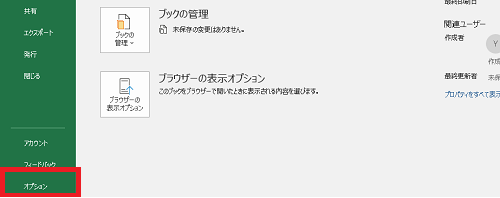
③[Excelのオプション]ダイアログボックスの[詳細設定]項目内、[Enterキー]を押したらセルを移動する設定を[下]から[右]に変更します。
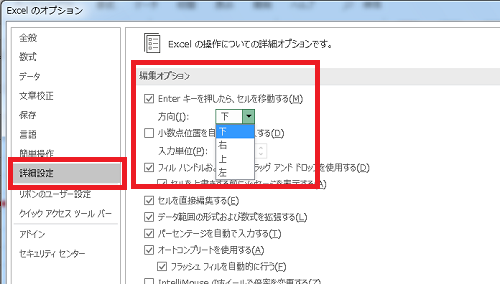
オプションでそもそもの移動方法を変えてしまえば、Enterキを押せばいつでもアクティブセルは右方向へ移動します!

お仕事によっては横方向にしか入力しない場合、ありますよね。そんな時は設定ごと変えてみてはいかが!?
ぜひ試してみてください!