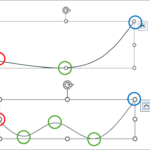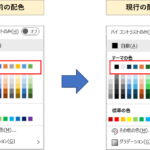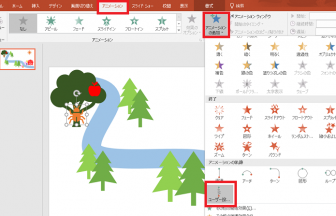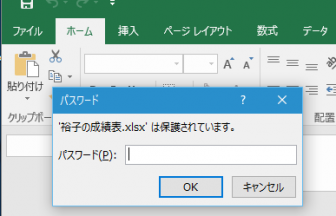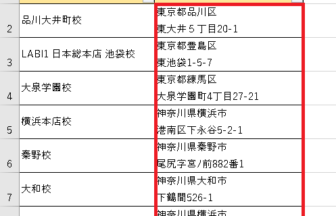こんにちは、ヤマダパソコンスクールのうらら先生です。
ワードアートを作って、文字を大きくしようと枠線をドラッグで広げてみても文字は大きくなりません。
画像や図形のように、ドラッグで自由に大きさを変えることができたら便利ですよね。
ちょっとした操作を加えることで、ワードアートの文字サイズも図形と同様にドラッグで変更できるようになるんです。
今回は、その方法を見ていきましょう!
1. ワードアートを挿入する
- リボンの[挿入]ー[ワードアート]をクリックして、ワードアートを挿入します。
今回は、[塗りつぶし:黒、文字色1、影]を使ってみます。
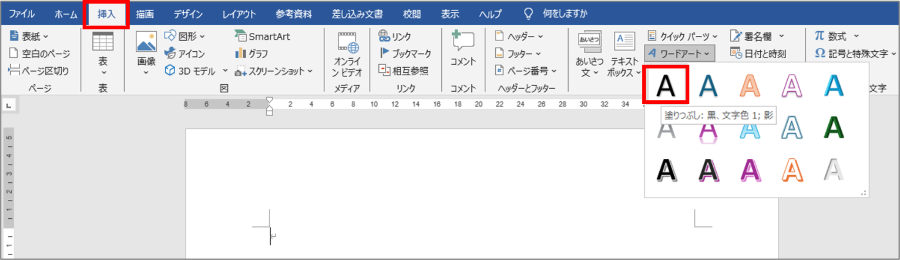
- ワードアートに「こんにちは」と入力します。
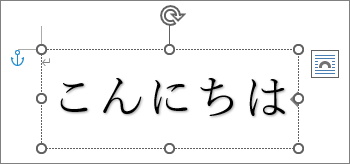
- ワードアートの枠線をドラッグして広げても、文字のサイズに変化はありません。※Word2007までは、この方法でサイズ変更ができていました。
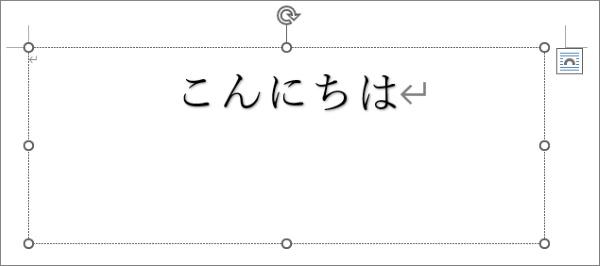
2. ワードアートの文字サイズを変更する(フォントサイズ)
ワードアートの文字サイズを変更するには、通常ではフォントサイズを変更します。今回は、36ptから48ptに変更しました。
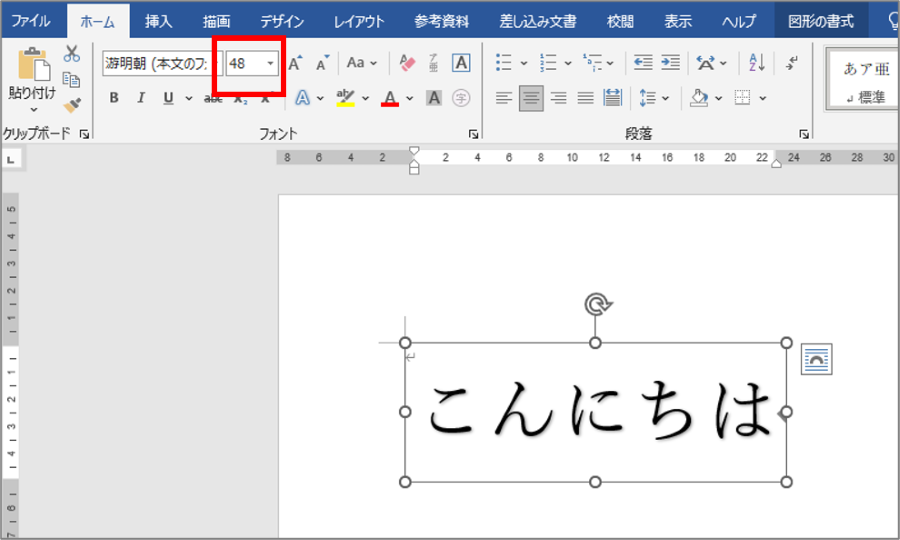
3. ワードアートの文字サイズを変更する(変形)
枠をドラッグして自由に文字サイズを変更できる方法を説明しましょう。
- ワードアートを選択すると、リボンに[図形の書式]タブが出現します。
- [文字の効果]をクリックし、[変形]ー[形状]の中の[四角]をクリックします。
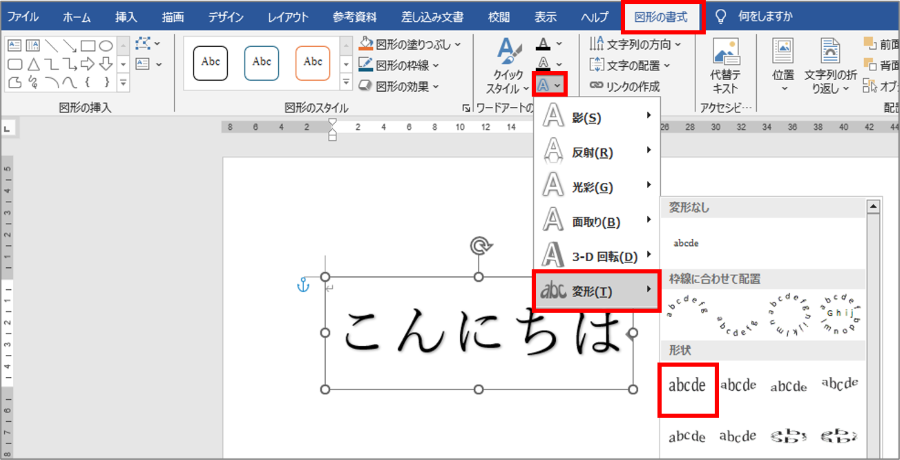
- 変形が適用されると、選択した形状に合わせて文字の形が変わります。
- ワードアートの枠線をドラッグしてサイズを変えると、文字も縦横に自由にサイズを変更することができます。
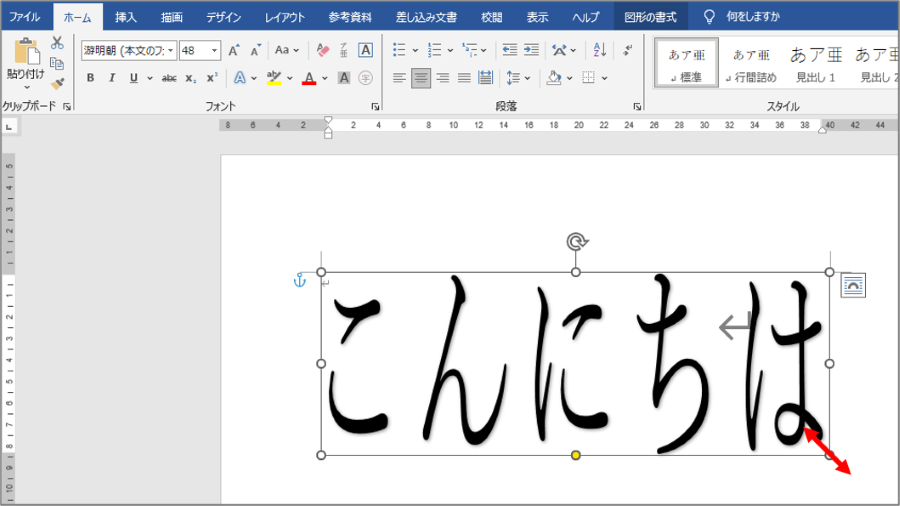
- 文字の大きさが変わってもフォントサイズは48ptのままなので、枠を小さくしすぎると全ての文字を表示することができません。

その場合は、改めてフォントサイズを変更して、枠内に文字が表示できるよう調整してください。
いかがでしたか?
ワードアートを自由に使いこなせると、文書作成が愉しくなりますね。
今回は、ワードアートの形状はそのままでサイズ変更だけをしてみましたが、ほかにも、いろいろな[形状]がありますので、使ってみてくださいね。