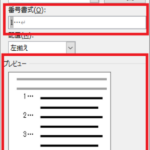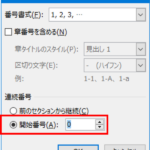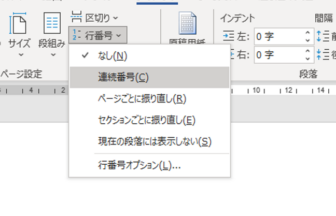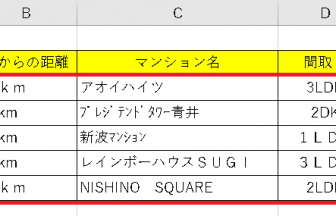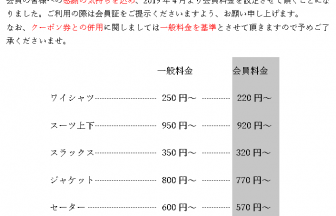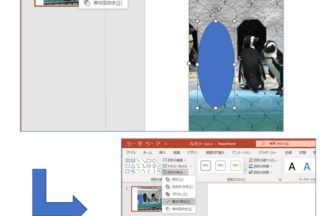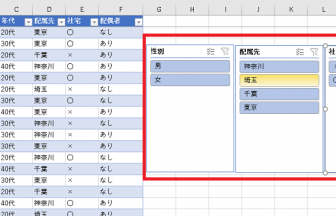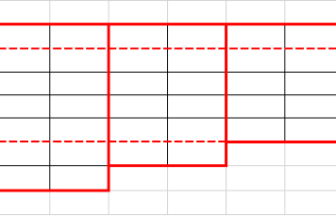こんにちは、ヤマダパソコンスクールのうらら先生です。
前回のWordでの「段落番号」を使った「箇条書き」に引き続き、「行頭文字」を使った「箇条書き」についてお話します。
行頭に「●」や「※」などの記号つける形式です。
文字列を入力した後で「箇条書き(行頭文字)」を付ける方法
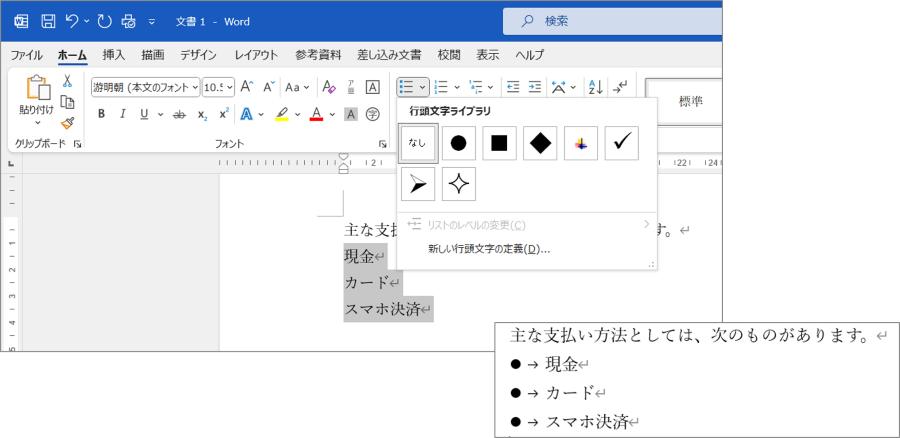
- 箇条書きにしたい文字列を選択します。
- リボンの[ホーム]ー[箇条書き](段落グループ)の中で、付けたい「行頭文字」を選択します。
- 行頭文字が付きます。
【表示されている「行頭文字ライブラリ」に好みの段落番号がない場合】
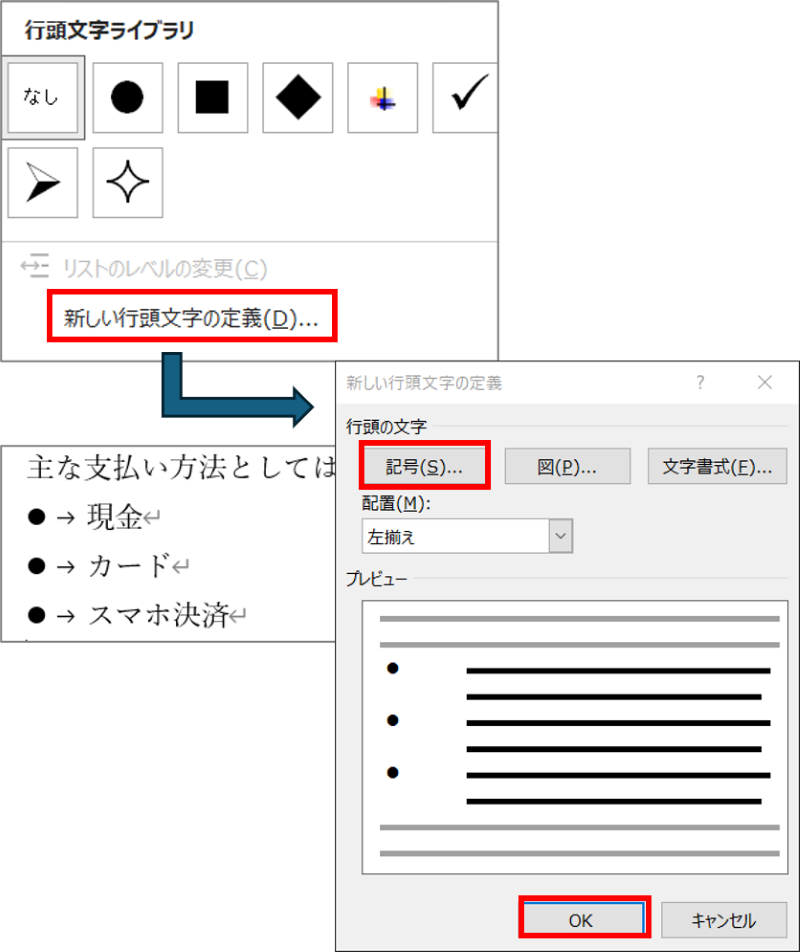
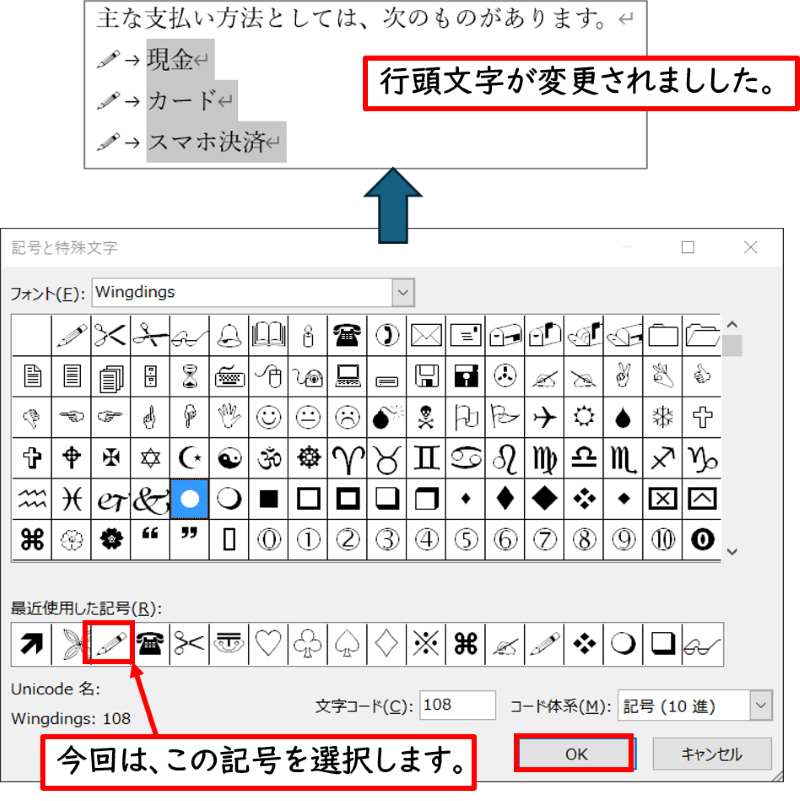
- 番号ライブラリの[新しい行頭文字の定義]をクリックします。
- [新しい行頭文字の定義]ダイアログボックスの中から[記号]を選択し、[OK]をクリックします。
- [記号と特殊文字]から好みの記号を選択し、[OK]をクリックし、さらに[新しい行頭文字の定義]ダイアログボックスで[OK]をクリックします。
- 行頭文字が変更されました。
【同じ段落内で改行したい場合】
[Enter]キーで改行すると段落の終了とみなされ、次の行には自動的に行頭文字が振られます。
段落を終了せず改行したい時は、以下の手順で操作しましょう。
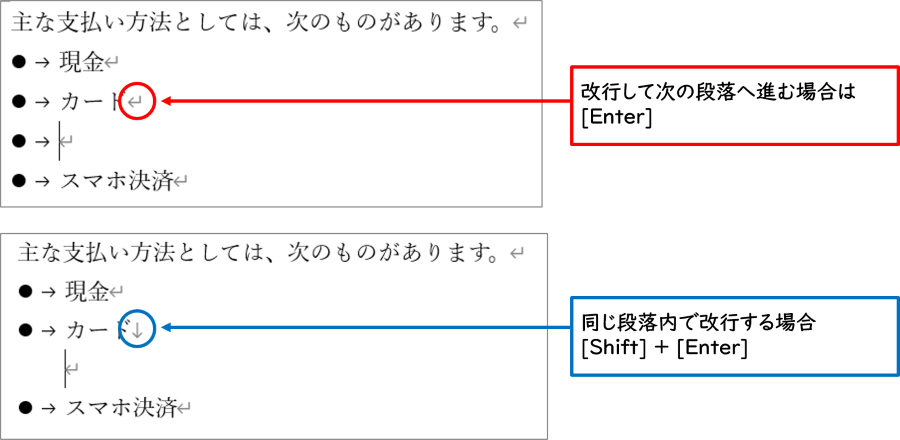
- 改行したい場所で[Shift]キーと同時に[Enter]キーを押します。
- ↓の記号が表示され、改行されます。
- 同じ段落内での改行となるため、次の行に新しい行頭文字が振られることはなく、自動的に字下げされます。
- 段落を終了して次の行に新しい行頭文字を付ける場合は、[Enter]キーで改行します。
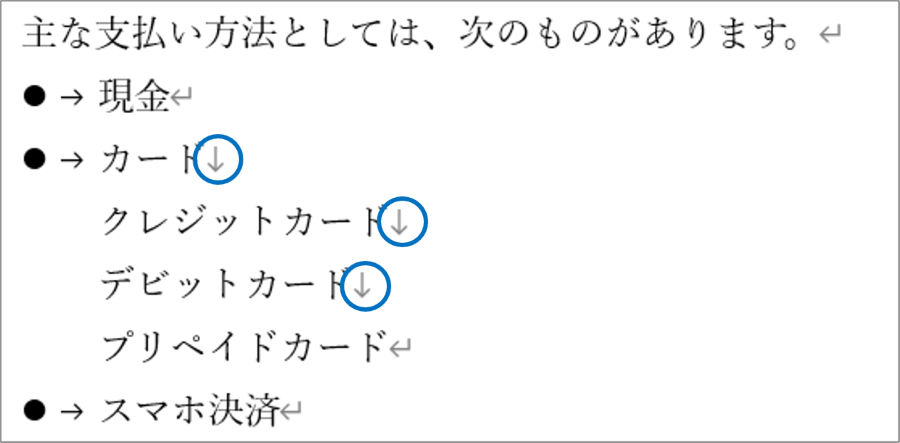
同じ段落内で続けて改行したい時は、同じように改行したい場所で[Shift]キーと同時に[Enter]キーを押して、入力します。
改行したい分、これを続けましょう。
いかがでしたか?
行頭文字を使った箇条書きを使いこなして、すっきりした文書を作成しましょう。