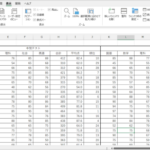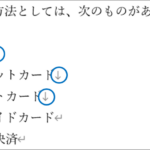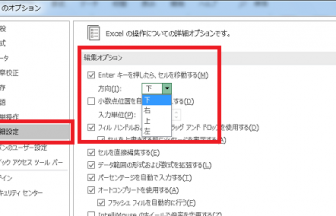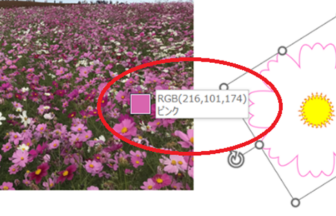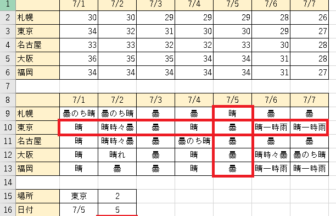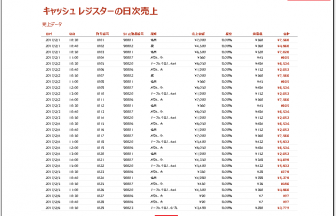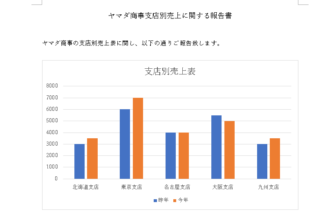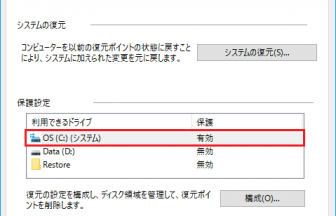こんにちは、ヤマダパソコンスクールのうらら先生です。
今回は、Wordでの箇条書きの文章についてお話します。
みなさんは、項目や手順を分かりやすく箇条書きの文章にするために、行頭に記号や番号をつけることがあると思います。
行頭に「●」や「※」などの記号つける形式を「箇条書き」と呼び、行頭に「1.2.3..」や「a.b.c…」など、次に続くデータがある形式を「段落番号」と呼びます。
今回は、「段落番号」について詳しく見ていきます。
1. 文字列を入力した後で「段落番号」を付ける方法
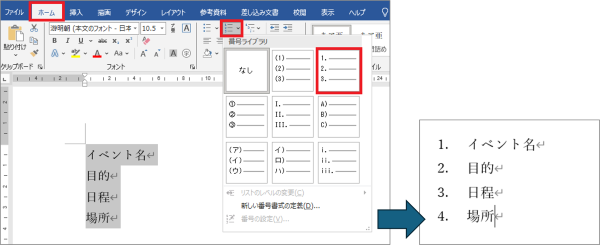
- 箇条書きにしたい文字列を選択します。
- リボンの[ホーム]ー[段落番号](段落グループ)の中で、付けたい段落番号を選択します。
- 段落番号が付きます。
【表示されている「番号ライブラリ」に好みの段落番号がない場合】
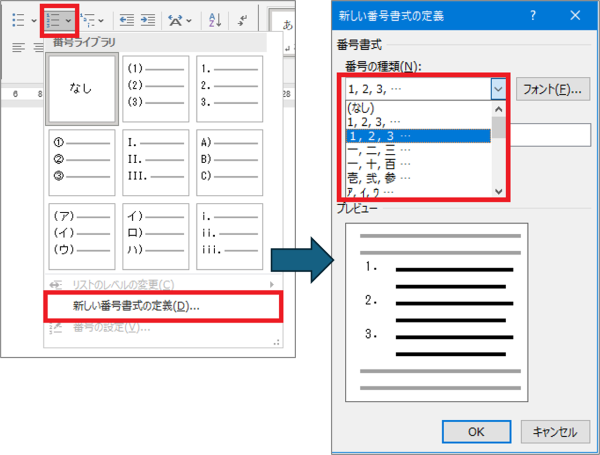
- 番号ライブラリの[新しい番号書式の定義]をクリックします。
- [番号の種類]から好みの種類を選択します。
- [番号の種類]にも好みの段落番号がない時は、[番号書式]で編集することもできます。(プレビューでイメージを確認してください)
2. 行頭から段落番号の付いた文字列を入力する方法
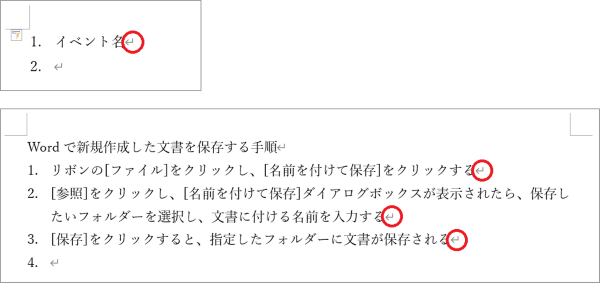
- 行頭から、「1.」などの番号を入力し、続けて文字列を入力します。
- [Enter]キーで改行すると、文末に段落記号(赤い〇で囲った記号)が表示されます。(段落の終了を表しています。)
- 次の行(段落)には、自動的に「2.」が振られます。
- 長い文字列を入力し、ページの端で自動改行される場合は次の行も同じ段落となるため、新たに番号が振られることはなく、自動的に字下げされます。
- [Enter]キーで改行するたび、次の行には段落番号が自動的に振られます。
【同じ段落内で改行したい場合】
[Enter]キーで改行すると段落の終了とみなされ、次の行には自動的に段落番号が振られます。
段落を終了せず改行したい時は、以下の手順で操作しましょう。
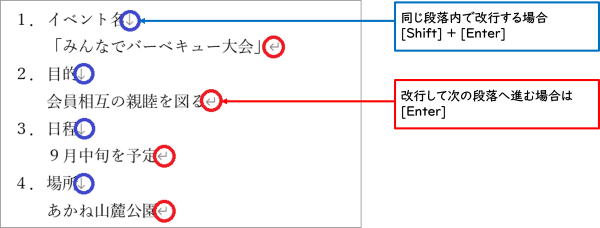
- 改行したい場所で[Shift]キーと同時に[Enter]キーを押します。
- ↓の記号が表示され、改行されます。
- 同じ段落内での改行となるため、次の行に新しい段落番号が振られることはなく、自動的に字下げされます。
- 段落を終了して次の行に新しい段落番号を付ける場合は、[Enter]キーで改行します。
3. 自動で段落番号が作成されないようにする方法
Wordの初期状態では、行頭から段落番号の付いた文字列を入力すると、[Enter]キーで改行した時に次の行頭に自動で段落番号が作成されるようになっています。
この設定はWordのオプション画面で解除することができます。
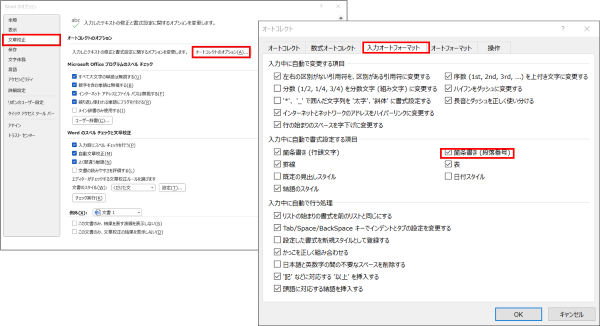
- リボンの[ファイル]ー[オプション]ー[文章校正]ー[オートコレクトのオプション]をクリックします。
- [入力オートフォーマット]タブの[入力中に自動で書式設定する項目]の中の[箇条書き(段落番号)]のチェックを外します。
- [OK](オートコレクト)をクリックします。
- [OK](Wordのオプション)をクリックします。
これで、行頭から段落番号の付いた文字列を入力しても、[Enter]キーで改行した時に自動で段落番号が振られなくなりました。
いかがでしたか?
段落番号を上手に使いこなして、かっこいい文書を作成しましょう!