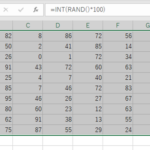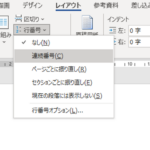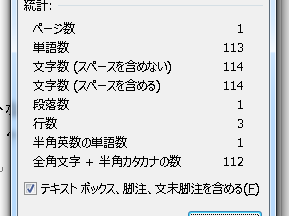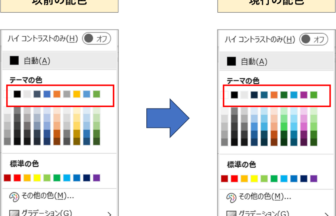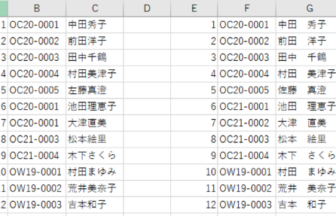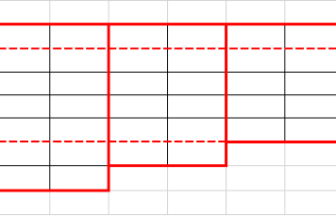ヤマダパソコンスクールのうらら先生です。
WordでTab(タブ)キー、使いこなせていますか?
今回はWordのタブ位置の[既定値]についてマスターしましょう。
1. Tab(タブ)キーって何に使うの?

Tab(タブ)キーにはいくつかの役割があります。主な使い方として、
①Wordの文書で指定した位置に文字を送る
②WordやExcelの表で、次のセルに入力箇所を移動する
③入力フォームで次の入力の枠内に移動する
などがあります。
今回は①の使い方をご紹介します。
2.WordでTab(タブ)キーを押すとどうなる?
Wordの[編集記号の表示]をオンにした状態で、Tab(タブ)キーを押し続けると次の図のようになります。
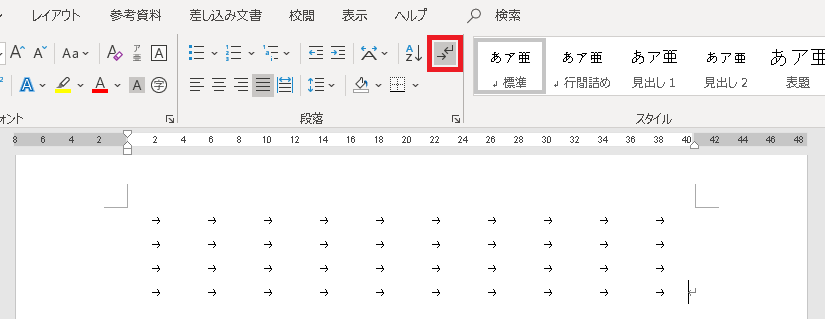
Wordでのタブには、文字の入力位置を揃える役割があります。
既定値として4字が設定されているため、Tab(タブ)キーを押すたびに4字ずつ文字の入力位置(カーソル)が送られました。
タブを挿入したところに、矢印型の編集記号が表示されています。
3.タブの既定値を変更する
既定では4字分になっていたタブの値を変更してみましょう。
手順1. リボンの[ホーム]または[レイアウト]から[段落の設定]をクリックします。[段落]ダイアログボックスが表示されます。
手順2. ダイアログボックス左下の[タブ設定]をクリックします。
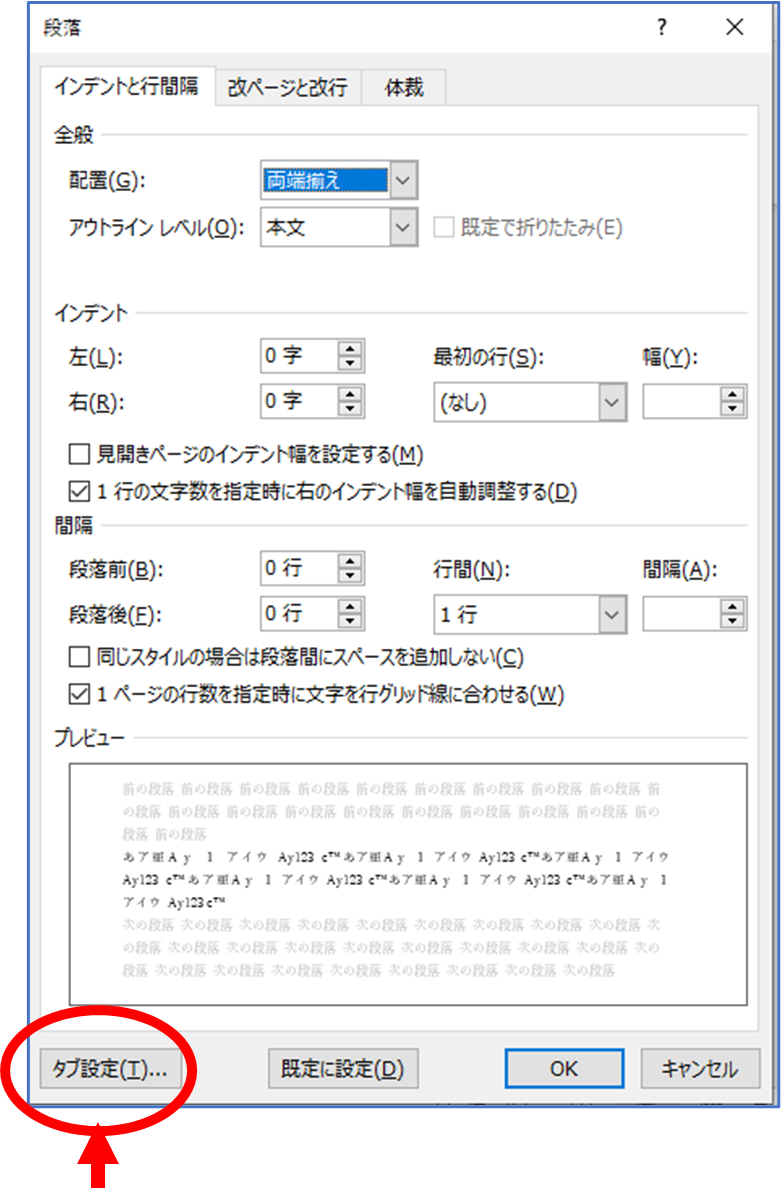
手順3. [タブとリーダー]ダイアログボックスの[既定値]を[4字]から[6字]に変更し、[OK]をクリックします。
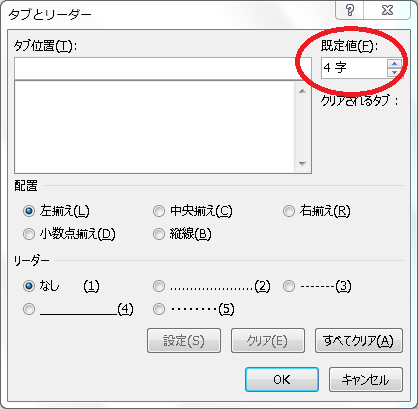
少々わかりにくいですが、タブ位置の間隔が少し広くなったことがわかりますね。
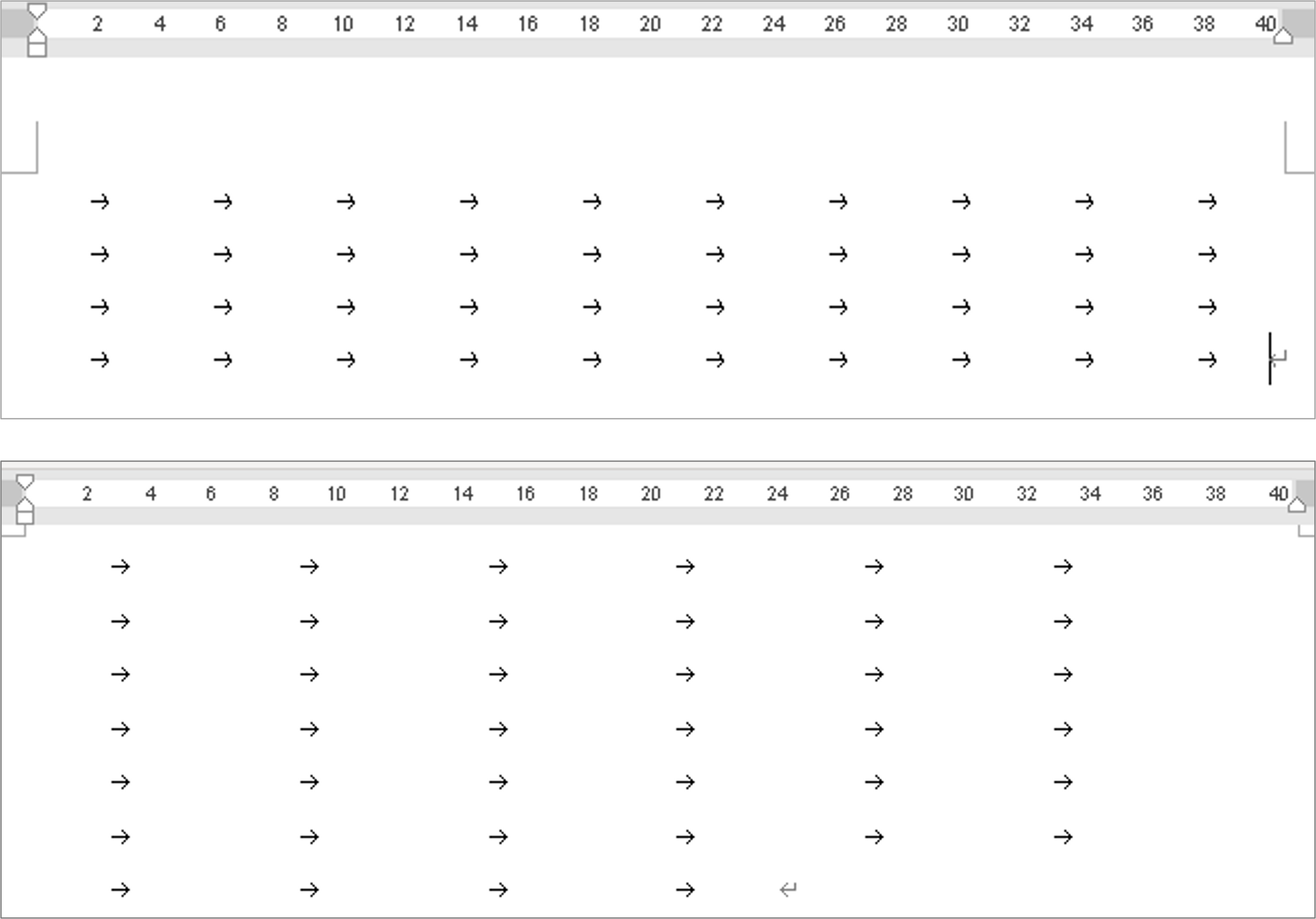
実際に文字が入力された状態で見るとよくわかります。4字間隔と6字間隔、既定値を変更するだけで文章のレイアウトも変わります。
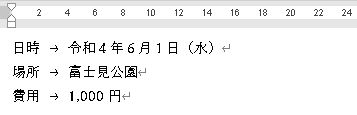
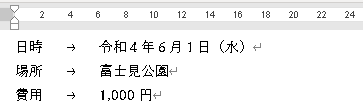
タブの既定値を変更すると文書全体のタブの既定値が適用されますのでご注意を。
それぞれに違うタブ位置を設定したい場合は、これとは別のタブ位置の設定が必要です。
タブ位置の設定の詳しい操作方法など、ヤマダパソコンスクールのWord講座で学ぶことができます。ぜひお越しくださいね。

いかがでしたか?
簡単な文書であれば既定のタブ位置を使って、十分整った文章を作ることができそうですね!
ぜひ試してみてください!